大人気のFPS・Apex Legends。スマホ版のAPEXレジェンドモバイルが登場したことで、さらに人気が加熱してきています。
ただ、スマホでFPSをプレイするのは操作が難しいのがネックです。仮想パッドの操作感は慣れるまでは大変で、全く慣れずにプレイをやめてしまう人もいます。
おすすめは、スマホ対応のコントローラーでAPEXモバイルをプレイすることです。
そこで今回は、APEXモバイルに対応しているコントローラーのおすすめモデルと7つ紹介します。
目次
APEXモバイルで使えるスマホ用ゲームパッドの特徴

スマホに接続するためのゲームパッドにもいくつかあります。
- 任天堂Switchのジョイコンようにスマホの横に繋げるタイプ
- 専用ホルダーでゲームパッドとスマホをドッキングするタイプ
- 一般的なゲームパッドをBluetoothで接続し使用する形
1番はモバイル用途に最適で、Switchのジョイコンに慣れている方には使いやすいです。ただ、一般的なゲームパッドで慣れている方には横長の形状に慣れるまで少し時間がかかるでしょう。
2番は一般的な形状のコントローラーを使用するため、操作性は悪くありませんが、コントローラーの上にスマホ画面が配置されるため妙な重さを感じます。長時間のプレイには適しません。
3番は使い慣れた無線ゲームパッドをスマホに接続して楽しむので操作性は抜群です。ただし、スマホとゲームパッドが分かれてしまうためモバイルの意味が薄れます。
それぞれメリット・デメリットがあるね

あや

よしぞー
自宅で遊ぶことが多いか、持ち出すことが多いのかといったところから考える必要もあるね。
APEXモバイルのコントローラーおすすめ7選
APEXモバイルで使えるコントローラーは多いです。ただし、コントローラーは製品ごとに操作感・扱いやすさが大きく異なります。そこで、APEXモバイルのコントローラーのおすすめモデルを7つ紹介しましょう。
1. GameSir G4 Pro

- 接続形式:有線・無線両対応
- 無線方式:2.4GHz無線ドングル/Bluetooth
- PC接続方式:X-input
- バッテリー容量:800mAh
- バッテリー持続時間:公称値8時間
- 重量:259g
GameSir G4 Proは、有線無線の両方に対応したコントローラーです。スマホでは、Android,iOSどちらでも使えます。ほかにもPCやSwitchなどでも使用可能です。

スマホホルダーが内蔵されているので、別売りのホルダーを買う必要はありません。内蔵式にしてはしっかりとしたつくりなので、安心してスマホをマウントできます。
ただし、角度調整などには限界があるので細かく角度調整したい場合は、別売りのスマホホルダーを購入しましょう。
さらに、機能も豊富です。ターボボタンはもちろん搭載されており、特定ボタンをターボボタンと同時に押せば連射できます。APEXモバイルでは使うことが無いかもしれませんが、便利な機能です。
操作性にも癖がありません。使いやすいコントローラーを探している方におすすめです。
2. GameSir T4 Pro

- 接続方法:無線・有線両対応
- バッテリー容量:600mAh
- 充電方式:USB-TypeC
- 対応機種:Switch、iOS10.0以降、Android7.0以降、Windows7以降
- 振動機能搭載
- ターボ機能搭載
- ライティング機能あり
- モバイルブラケット付属
GameSir T4 Proは有線・無線両対応のコントローラーです。有線接続のみのGameSir T4wもありますが、スマホで使うなら有線無線両対応のT4 Proをおすすめします。無線接続は楽なので、有線接続をメインにするとしても選択肢には置いておきたいです。

GameSir G4 Proと同様、GameSir T4 Proにもスマホホルダーが付属します。
コントローラーにスマホを取り付けられることで、一般的なコントローラーでモバイルゲーム端末をコントロールするような使い勝手が味わえます。

さらに、T4 Proは背面ボタンを搭載しています。見た目には二つですが、実際は4つのボタンとして認識するようにつくられており、好きな機能を割り当てることが可能です。マクロを組むこともできます。
APEXモバイルにおいても、ジャンプなどで活躍するのでおすすめです。
値段も実売5000円アンダーと今回紹介しているコントローラーの中では一番安いです。
3. GameSir X2 iOS版

- 接続方式:Lightning
- 対応デバイス:iOS13以降
- サウンド機能:なし
- 重量:167g
- 専用ソフトウェア:非対応
コントローラーに定評のあるGameSirが出している、iPhone版のコントローラーです。

スマホを挟み込んでSwitchのように使えるタイプですが、この手のコントローラーで有線式・iPhone対応という製品が意外と少ない傾向があります。iPhoneはLightningという独自規格の端子なので、有線の場合はiOSデバイス専用になってしまうのがメーカーとしてはネックなのでしょう。
さらに、ターボ機能などゲームパッドにはよくある機能をしっかり搭載しています。本体デザインは人間工学に基づいており、グリップ感に優れているのが特徴です。
付属品は、専用ケースと本体とステッカー。専用ケースが頑丈なので、持ち運びにもしっかり対応できます。

持ち運べて、iPhoneをSwitchのように使えてAPEXモバイルで使えるコントローラーを探している方におすすめです。
なお、iOS版以外にもType-C接続のAndroid版、Bluetooth版も発売されていますので、自分のスマホデバイスに合わせて選びましょう。
4. Razer Kishi V2 for Android

- 接続方法:有線接続(USB Type-C)
- マイクロスイッチボタン搭載
- メカニカルクリック採用の方向キー搭載
- スマホケース対応
- 重量:121g
Razer Kishi V2 for Androidは、各ボタンがマイクロスイッチボタンになっています。押し心地はカチカチとしていて、軽いです。レスポンスも早いので、APEXモバイルのような競技性の高いゲームに向いているコントローラーとなっています。
さらに、方向キーはメカニカルクリックタイプのボタンで、こちらもカチカチとした押し心地で気持ちがいいです。
Type-Cでの有線接続に対応しているので、アダプタが無くても安定した接続でAPEXモバイルを楽しめます。
接続方法は、スマホを横持ちにして挟み込みながら、Type-C端子に接続する方式です。そのため、Switchのようにスマホ画面の左右にコントローラー部分がきます。Switch感覚で楽しめるので、Switchに慣れている方には親しみやすいです。
ただ、人によっては操作しにくく感じる可能性があるので注意しましょう。
現在Android版のみ発売されており、iOS版は後日の発売が予定されています。
5. SONY DUALSHOCK4

- 接続方式:有線/無線両対応
- 無線規格:Bluetooth Ver2.1+EDR準拠
- バッテリー容量:1000mAh
- 重量:210g
- ボタン数:14+タッチパッド
- モーションセンサー:6軸検出(3軸ジャイロ、3軸加速度)
- ライトバー搭載
- 振動機能搭載
- サウンド機能あり
PS4用コントローラーのDUALSHOCK4は、実はさまざまなデバイスで使えます。PCにも対応していますし、スマホでもBluetooth接続で使用可能です。PS4を持っている方なら、手持ちのDUALSHOCK4をそのまま使えます。
長い間PSシリーズに親しんできた方なら、非常に手に馴染む形状をしているためPS4は所持していない往年のPSユーザーにもおすすめです。
スマホで使ううえで変わった機能は特にありませんが、ボタンの押しやすさ・グリップ感の良さなど基本的な部分のクオリティが非常に高いので、万人におすすめできます。
6. SONY DualSense

- 接続:有線無線両対応
- ケーブル端子(本体側):USB Type-C
- バッテリー容量:1560mAh
- バッテリー持続時間:約7時間
- 本体重量:約280g
- サウンド機能搭載
- マイク内蔵
- ヘッドセット端子搭載
- モーションセンサー搭載
- クリエイトボタン搭載
- オプションボタン搭載
- アダプティブトリガー機能搭載
- ハプティックフィードバック機能搭載
とにかく機能が充実している、PS5純正コントローラーです。PS5本体はまだまだ手に入りにくい状況ですが、DualSenseは比較的手に入りやすいので、スマホやPCゲーム用として購入するのもおすすめ。PS5を手に入れた場合は、予備のコントローラーとしても活躍できます。
スマホにも接続可能なので、APEXモバイルにも問題なく使用可能です。
バッテリーも7時間持ちます。このバッテリー持続時間は、各機能を全てガッツリ使った場合の持続時間です。スマホの場合は自然と使わない機能も出てくるため、バッテリー持ちはさらによくなります。
スティックがしっかりと指にフィットするため、APEXモバイルのような激しいスティック操作が要求されるゲームでも安心です。
7. Xbox Elite ワイヤレス コントローラー シリーズ2

- 接続方式:有線・無線両対応
- 連続使用時間:最大40時間
- 振動:リアルトリガー・振動モーター付き
- 3.5mmステレオヘッドセットジャック搭載
- ソフトウェアカスタマイズ対応
- 重量:約345g
- スティック交換可能
- 方向キー交換可能
- 背面パドル搭載
通称エリコン2です。Xboxのコントローラーは毎回評判が良く、エリコン2も例に漏れず大人気となっています。
連続使用時間は無線コントローラーでは最長クラスの最大40時間で、充電回数が少なくて済むのでストレスフリーです。
最大の特徴は、カスタマイズ性。たとえばスティックですが、中央がくぼんでいて溝があるタイプ、中央が盛り上がっているタイプ、長いタイプなどさまざまなタイプが付属しています。これらを駆使することによって、APEXモバイルをプレイしやすいように徹底的にカスタマイズ可能です。
十字キーもパラボラアンテナのような見た目をしたものから、通常の十字キータイプに交換できます。
そのうえ、ソフトウェアカスタマイズにも対応しており、非常に優秀です。
APEXモバイルとゲームパッドの相性
APEXモバイルはスマホ一台でAPEXレジェンドが楽しめるものの、スマホ画面では操作性は悪く思い通りにコントロールできません。
動く敵に対して瞬時に正確に照準を当てる、武器を変えたりしゃがんだり滑ったりなど複数の操作が求められる中で、スマホのような親指オンリーの操作では限界があるためです。
ゲームパッドを接続してAPEXをすることで、これまでのPSやPC版の操作と同様の操作で楽しめます。

よしぞー
ゲームパッドでAPEXモバイルを楽しんでいるユーザーが少ないせいもあるのか、圧倒的に優位に立てるよ!
APEXモバイルのコントローラーのやり方・接続方法
おすすめコントローラーを紹介する前に、まずはAPEXモバイルのコントローラーの接続方法などについて説明します。
APEXモバイルでコントローラーを使うには、まずコントローラーとスマホとをペアリングしなければなりません。ペアリングの手順は、各コントローラーによって異なります。
ここでは、PS4コントローラーを例に見ていきましょう。
PS4コントローラーの場合は、PSボタンとSHAREボタンを同時に長押しするとペアリングモードになります。接続先のスマホ・タブレットのBluetooth設定画面を開き、Bluetoothをオンにした状態で、新しいデバイスを検索してください。
使っているコントローラーが表示されるので、選択します。
選択したコントローラーがペアリング済みデバイスに表示されれば、ペアリング完了です。
接続したままAPEXモバイルを開けば、コントローラーを使用できます。
APEXモバイルのコントローラーのおすすめ設定
APEXモバイルがコントローラーを認識すると、コントローラーの使用ができます。ただ、そのままだと使いにくく感じる方もいるので、ある程度は設定をいじるのがおすすめです。何をどういじればいいのかわからない方のために、APEXモバイルのコントローラーのおすすめ設定を紹介します。
APEXモバイルのコントローラーのおすすめ感度

APEXモバイルはコントローラーの感度を細かく設定できます。まずはデフォルトでのプレイをお勧めしますが、操作感が気になるようであれば自分好みの設定に調整してみましょう。
設定する際の項目と、おすすめ設定値は以下の通りです。※おすすめというか私の設定です。
- 総合感度スケール:105
- 垂直感度スケール:95
- アイアンサイト、1倍スコープ:35
- 2倍スコープ:25
- 3倍スコープ:25
これで、少なくとも遅いと感じることは減ります。
これでもまだ遅いと感じる場合は、10%ずつ程度に小刻みに上げて試してみてください。それを繰り返して一番しっくりきたところが、自分に合う感度設定です。
もちろん、上記の設定もあくまで一例に過ぎません。人によっては合わないこともあるので、あくまで参考程度に留めることをおすすめします。
APEXモバイルのコントローラーのボタン配置
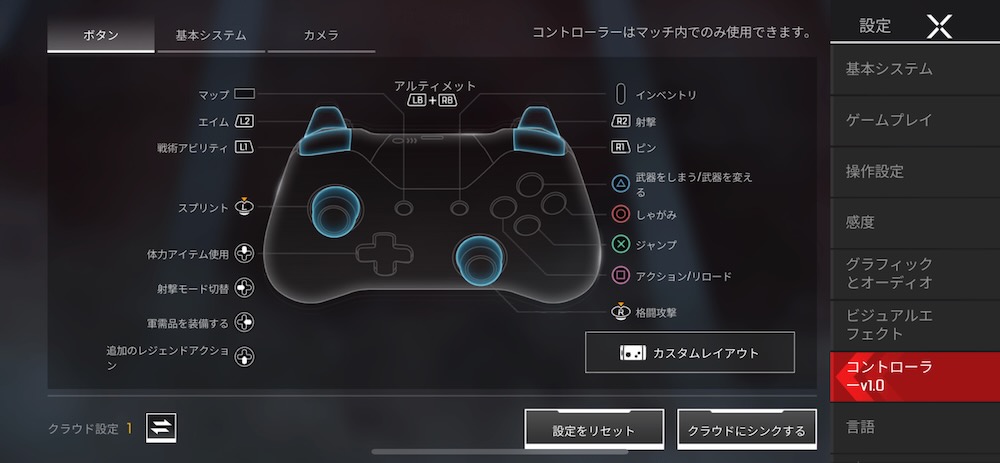
コントローラーのボタン配置は、デフォルトがおすすめです。
カスタマイズできるようになっていますが、たとえばL1をADSにしたりR1を射撃にしたりすることができません。射撃は右でしたいという方も多いですが、この設定ができない限りデフォルトで使うのが最も安定します。
この位置を反転させられれば、それに合わせて他の部分も自分に合うように変えられますが、現状はできないのでデフォルトで楽しみましょう。
どうしても変えたい場合は、なるべく他のゲームと近い形にすることをおすすめします。APEXモバイルが初FPSの場合は、特に変える必要もないでしょう。
APEXモバイルのコントローラーのデッドゾーン設定

デッドゾーンというのは、スティック入力を反映しない初動範囲のことを指します。数値が高くなればなるほど、大きく倒さないとスティック入力が認識されません。
デッドゾーンの値を高くするべきなのは、スティック感度が高すぎる場合や誤動作が多い場合です。デッドゾーンの値を少し高くすると、誤動作がおさまることがあります。
ただ、特別な理由がない場合は、小さく設定するのが一般的です。小さくすれば少しのスティック操作で動くようになり、大きく視点を動かしたいときは大きくスティックを動かすままなのでより直感的に操作できるようになります。
APEXモバイルのコントローラーに関するよくある質問
APEXモバイルのコントローラーのおすすめ設定や、おすすめモデルなどについて紹介してきました。最後に、APEXモバイルのコントローラーに関するよくある質問の答えを紹介します。有線接続、ラグなどについて説明しているので、ぜひご参考ください。
APEXモバイルはコントローラーの有線接続に対応してる?
APEXモバイルは、コントローラーの有線接続に対応しています。
GameSir X2など、LightningやUSB Type-C接続できるコントローラーならそのまま接続して使用できます。
その他でもUSB接続に対応しているコントローラーを用意し、スマホのUSB端子に接続するだけです。
気をつけなければならないのは、コントローラーのUSBはUSB-Aが多いこと。モバイル専用の場合は有線接続に対応していない機種が多く、有線無線両対応のPC/スマホ両用コントローラーを使うことになります。
AtoCの変換コネクタが必要です。
APEXモバイルでコントローラーがラグいときは?
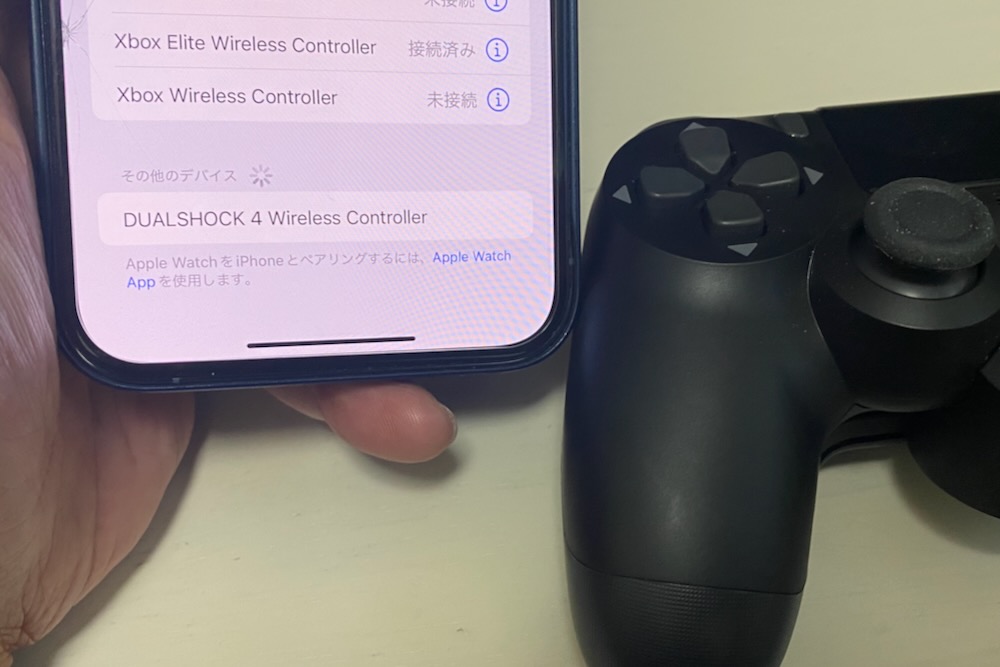
APEXモバイルでコントローラー操作がラグいと感じた場合、まずは再接続を試しましょう。急にラグを感じるようになった場合は、再接続すれば改善されるケースがあります。
最初からずっとラグい場合は、Bluetooth接続が不安定な可能性が高いです。これはコントローラーの性能や、使用環境に依存します。たとえばBluetoothを飛ばしている機器が身の回りに多いと、混線することがあるので一度使っていないBluetooth機器は切りましょう。
それでも改善されない場合は、コントローラーの性能に問題があるかもしれません。
また、Bluetooth接続である以上は遅延を完全に無くすことは困難です。どうしてもAPEXモバイルでコントローラーのラグ・遅延が気になる場合は、有線で接続しましょう。
APEXモバイルでコントローラーが使えないときは?
APEXモバイルでコントローラーが使えない場合は、まずスマホに接続できているか確認しましょう。
Bluetooth設定画面を見て、コントローラーが接続中になっているかチェックしてください。接続できている場合は、一度APEXモバイルアプリを再起動してみてください。
アプリ側でコントローラーが認識できていない場合、再起動によって認識してくれる可能性があります。
どうしても認識できない場合、コントローラーに原因がある可能性を疑いましょう。
APEXモバイルはPS4/PS5/Xbox準拠のコントローラー以外はサポートしていないので、システム側にSwitchコントローラーと認識されるものは使えない可能性があるので注意してください。
また、APEXモバイルの起動はコントローラーを接続してから行うようにすると、比較的安定して認識してくれるようになります。
まとめ
ここまで、APEXモバイルのコントローラーについて紹介してきました。APEXモバイルは非常に面白いゲームですが、スマホでの操作性に難があります。コントローラーを使うことにより、操作性を向上させることが可能です。
操作性は勝率にもかかわってくるので、よりAPEXモバイルを本格的に楽しみたいなら、自分に合うコントローラーを探して購入してみてはいかがでしょうか。






