ダークソウルなどでお馴染みフロム・ソフトウェアから、待望の新作・エルデンリングが2022年に発売されました。
エルデンリングは、コンシューマー機だけでなくPCでも遊ぶことができます。Steamから購入・ダウンロードが可能です。
PC版エルデンリングはキーボードでも操作できますが、やはりコントローラーで操作したいという人もいますよね。コントローラーのほうが良いのかどうか迷っているという人もいるでしょう。
そこで今回は、エルデンリングのPC版でコントローラー操作がおすすめな理由と、エルデンリングをプレイするのにおすすめのコントローラー、および設定について紹介していきます。
目次
エルデンリングはPC版もコントローラーがおすすめ! その理由とは
PCゲームに関して、「キーマウよりパットのほうが良い理由がない」ということを配信者などが言ったりすることがあります。PCゲーマーの中には、そう考えている人も少なくはないでしょう。
ただ、エルデンリングに関してはコントローラーがおすすめです。
その理由は?

あや

よしぞー
アナログスティックの存在だね
エルデンリングは、3Dゲーム。当然8方向に移動する必要があります。アナログスティックのほうが、WASD移動よりもスムーズに斜め移動しやすいです。
そのうえ、エルデンリングは「死にゲー」でお馴染みフロム・ソフトウェアのゲーム。戦闘がとてもシビアで、細やかな操作が要求されます。たとえば少しだけ動く、という操作も必要です。
キーボードの操作だと、押し込み量を反映できません。アナログスティックは押し込み量が反映され、少しだけ傾けると少しだけ動くという操作が可能です。
エルデンリングはキャラコンの精度がかなり重要なので、やはりアナログスティックを搭載しているコントローラーのほうが適しているでしょう。
エルデンリングにおすすめのコントローラー9選

エルデンリングにはコントローラーのほうが良いと説明しました。ただ、PC用のコントローラーはたくさんあります。どれが良いのかわからない、という人もいるかもしれませんね。そこで、エルデンリングをPCで遊ぶのにおすすめのコントローラーを9モデル紹介しましょう。
SONY DUALSHOCK4(PS4純正コントローラー)

- ボタン数:14ボタン+タッチパッド
- タッチパッド:2点検出式、クリック機構有り。静電容量方式
- モーションセンサー:6軸検出(3軸ジャイロ、3軸加速度)
- ライトバー
- 振動機能
- スピーカー内蔵
- 無線規格:Bluetooth Ver2.1+EDR準拠
- バッテリー容量:1000mAh
- サイズ:幅×高さ×奥行き=約162mm×52mm×98mm
- 重量:210g
PS4が長年コンシューマ向けの人気デバイスだったため、DUALSHOCK4に慣れている人も多いはず。
エルデンリングにももちろん使えるので、長年手に馴染んだコントローラーを選ぶのもおすすめです。
DUALSHOCK4の魅力は、バランスの良い操作感。
トリガーはとても柔らかく、「引っかかり」「嫌な重み」はありません。スッと押し込むことができます。トリガーストップが無くても、普通に疲れにくいのが良いところです。
アナログスティックの精度も高く、操作しやすくなっています。エルデンリングのように繊細なキャラコンを要求される死にゲーも、快適にプレイできるでしょう。

今回はユーザーの多さからPS4純正コントローラーDUALSHOCK4を紹介しましたが、PS5で遊ぶことがメインになっている場合は、PS5純正コントローラーDualSenseでエルデンリングを遊ぶのもおすすめです。
Xboxワイヤレスコントローラー

- 接続方式:無線/有線両対応
- USBケーブル:Type-C
- ケーブル長:約2.7m
- バッテリー:最長40時間
- 互換性:Xbox Series X/Series S、Xbox One、Windows10、Android、iOS
Xboxの純正ワイヤレスコントローラーは、マイクロソフト製なのでどんなPCゲームにも対応しています。Steamにもデフォルトで対応しており、特別な設定などが必要ありません。PCゲームでの使いやすさでは、純正コントローラー随一です。
さらに、操作感も絶妙。アナログスティックは繊細な操作を可能とし、ボタンはポチポチとタクタイル感がありながらもスムーズに押すことができます。操作のストレスが無いのは、エルデンリングのように難しいゲームをプレイするうえで重要です。
そして、グリップやトリガーには滑り止め加工が施されています。シビアな戦闘に手に汗握ったとしても、安心です。
およそ完璧に見えるけど、デメリットはある?

あや

よしぞー
ワイヤレスアダプターが別売りになってるところかな
有線で遊ぶ分には問題ありませんが、無線でこのコントローラーを使いたい場合は、別売りのアダプターが必要になります。
Logicool F310r

- 接続方式:有線
- ケーブル長:1.8m
- ドライバー:インストール不要
- 採用方式:DirectInput/Xinput切替可能
- ボタン数:13ボタン
- 本体重量:280g
F310rは、多くのPCゲーマーに支持されているコントローラーです。人気の理由は、2000円でお釣りが来るくらいの価格帯であることと、どの家電量販店でも買えること。
ボタンはABXYタイプで、スティック位置はPSタイプです。
ボタンの押下は若干固めになっていて、ミスしにくくなっています。反発は大きいので疲れやすいのがネックです。
ただ、エルデンリングのような死にゲーは都度休憩した方が進めやすくなります。ボタンの押下に疲れてきた頃には、ゲームのほうも休憩したほうが良いタイミングだと言えるでしょう。
FPSなどには少し不利な面があるコントローラーですが、エルデンリングのようなアクションゲームにはとても使いやすいですよ。
GameSir T4 Pro

- 接続方式:無線・有線量対応
- バッテリー容量:600mAh
- 充電方式:USB-TypeC(DC5V)
- 振動機能搭載
- ターボ機能搭載
- ライティング機能あり
- モバイルブラケット付属
PCとの無線接続は、USBドングルタイプです。USBドングルは最初から付属しています。Bluetoothの遅延などが気になる人には、ぴったりです。
有線接続時は、本体の充電をしながらプレイできます。
特徴的なのは、バックボタンを搭載していること。
複数ボタンの同時押し、ボタンの連続入力などのマクロを割り当てることができます。もちろん、ボタンの単押しも割り当て可能です。複雑なキャラコンが要求されるゲームだと、スキルコマンドなどを登録しておけば楽に操作することができるようになります。
エルデンリングの場合、三角ボタンを起点とするアクションを呼び出すのに使うと便利です。
女性「実際におすすめの割当とかある?」
三角ボタンを推しながらR1/E2を押したりする操作を割り当てておけば、戦闘中の武器切り替えもスムーズに行えます。ポーチショートカットのアイテム使用を割り当てるのも、おすすめです。
このバックボタンは価格帯が高いコントローラーによくある機能なのですが、T4 Proは4000円程度。安くて機能性が豊なコントローラーが欲しい人にとてもぴったりです。
BIGBIG WON RAINBOW スケルトン

- 接続方法:有線接続
- スティック配置:Xboxタイプ
- ライティング機能搭載
- 振動機能搭載
- ジャイロ機能搭載
- ターボ機能搭載
- 専用設定アプリ有り
- 重量:約226g
BIGBIG WON RAINBOWには、背面にホイールボタンが搭載されています。
ホイールボタンには、ボタン単体の機能やマクロを設定可能です。ポーチショートカットのアイテムしよう、武器切り替えなどを割り当てておけば操作が楽になります。エルデンリングは三角ボタンを押しながら○○というコマンドがあり、なにげに覚えることが多いゲームですから。
そのうえ、倒す方向により異なる機能を呼び出せます。ポーチショートカットも各方向で割り当てられるので、楽です。
ボタンの押し心地は、フィードバックがしっかりしています。固めでミスを誘発しにくいタイプなので、繊細なキャラコンを要求されるエルデンリングにはぴったりです。
ホリパッドFPS for Nintendo Switch/PC

- 接続方式:USB接続
- ケーブル長:約3m
- スティック配置:Xboxタイプ
- 連射機能搭載
- ヘッドホンマイク端子搭載
- 専用PCアプリ有り
- 背面ボタン搭載
- スティック感度切替機能搭載
- モーションエイム機能搭載
ホリパッドのFPS向けコントローラーですが、3Dアクションゲームでも使いやすいです。3Dアクション向きのコントローラーはFPS向きとは限らないものの、FPS向きのコントローラーは3Dアクションにも向いているのが基本。
どちらも、スティック精度など必要な部分が共通していますから。
本機は、アナログスティックの感度を切り替える機能があります。素早く操作するタイプと、細かくて精密な動きをするタイプの2種類です。普段は素早い操作にしておいて、強敵と戦うときや細い通路を進むときなどは精密動作にしておくと快適になります。
デメリットは?

あや

よしぞー
有線のみってところと、十字キーが妙に硬くて押し込まないと反応しづらいことかな
SteelSeries STRATUS DUO

- 接続方式:無線・有線量対応
- 連続使用時間:約20時間
- スティック配置:PSタイプ
他のコントローラーに比べて、えらくシンプルじゃない?

あや

よしぞー
シンプルなのが良いところなんだ
特別な機能などは特にありませんが、基本性能が高くなっています。
ボタンは柔らかめのタイプで、長時間プレイしていても疲れにくいです。ミスを誘発しやすくはありますが、慣れればミスせずに操作できるようになります。エルデンリングはついつい長時間やってしまうような中毒性があるので、柔らかめのボタンも向いていますよ。
スティックは、中心にくぼみがあり、その周囲には溝があります。滑りにくいように徹底した工夫があるため、戦闘中に焦って変な入力をしてしまうということが起こりにくいです。
そして、連続使用時間が約20時間と比較的長めになっています。
特別な機能は要らないからそこそこの値段で高性能なコントローラーがほしい、という人におすすめです。逆に、機能にこだわる人にはあまり向いていません。
Xbox Elite ワイヤレスコントローラーシリーズ2

- 接続方式:無線・有線量対応
- 連続使用時間:最大40時間
- 振動:リアルトリガー・振動モーター付き
- サウンド機能:3.5mmステレオヘッドセットジャック付き
- ソフトウェア設定可能
- 重量:約345g
Eliteワイヤレスコントローラーシリーズ2(エリコン2)は、カスタマイズ性がとても高いコントローラーです。
エルデンリングをプレイしていると、さまざまな不満が出ることがあります。基本的に死ぬのが基本のようなゲームなので、「もう少しスティックの幅が狭ければ対応できたかも」など、不満や欲求が出やすいです。
ただ、その度にコントローラーを買い直すわけにもいきません。
エリコン2にはカスタマイズキットが付属しており、スティックのカバーを自分が操作しやすい好みのものに変えることができます。
そのうえ、専用ソフトウェアを使うことでスティック感度を左右別に設定したり、トリガーのストロークの深さを調整したりすることが可能です。
エルデンリング用のコントローラーとして、より自分好みにすることができます。
Razer Wolverine V2 Chroma

- 接続方式:有線
- Razerメカタクタイルボタンあり
- マルチファンクションボタン:トップ2個+バック4個
- トリガーストップ:あり
- Razer Chroma RGBあり
- スティックカスタマイズ:可能
- 円形方向キー:あり
Wolverine V2 Chromaは、マイクロソフト公認コントローラーです。幅広いゲームで公式サポートしており、エルデンリング以外のゲームでも使いやすくなっています。
ボタンは、キーボードの茶軸のようにタクタイル感があるタイプです。もっと押したくなるような病みつきになる押し心地。しっかりとしたタクタイル感によって、正確な操作が可能です。高級感もあります。
さらに、入力速度も早いです。エルデンリングのように、素早い操作が要求されるゲームにぴったり。
マクロなどを割り当てられるマルチファンクションボタンも、合計6つあります。特に背面の4つは、エルデンリングの三角ボタン系のコマンドを割り当てると楽に操作できるようになりますよ。
エルデンリング(PC版)のおすすめコントローラー設定

Steam版エルデンリングでのコントローラー設定に迷っている人もいるかもしれませんが、基本的にはデフォルト設定をおすすめします。

もちろん、設定を細かく変更する事も可能ですが、エルデンリングは、使いやすいようにしっかりと考えられているため、変える余地があまりありません。
あるとしたら、マルチファンクションボタンを搭載している場合です。マルチファンクションボタンに割り当てるのにおすすめな機能は、いくつかあります。
- 左手武器の片手持ち/両手持ちの切り替え
- 右手武器の片手持ち/両手持ちの切り替え
- ポーチショートカットのアイテム使用
これらは、△(Y)ボタンを押しながら他のボタンを押す必要があるアクションです。
操作が他のアクションより多いため、切羽詰まった状況だと少し苦労します。特にアイテムは使いたいときにすぐ使えるよう、マルチファンクションボタンに割り当てるのがおすすめです。
他に関しては、デフォルトにしておきましょう。
デフォルトの操作は、次のようになっています。
- 移動;アナログスティック
- バクステ・ローリング・ダッシュ:○(B)
- ジャンプ:×(A)
- しゃがみ:左スティック押し込み
- カメラリセット/ターゲット固定:右スティック押し込み
- 魔術/祈祷切り替え:↑
- アイテム切り替え:↓
- 右手武器切り替え:→
- 左手武器切り替え:←
- 攻撃:R1(RB)
- 強攻撃:R2(RT)
- ガード:L1(LB)
- 戦技:L2(LT)
- アイテム使用:□(X)
- イベントアクション:△(Y)
エルデンリングでコントローラーが動かない・反応しないときの対処法
PC版エルデンリングでコントローラーが動かない、反応しないときは、まずSteamのコントローラー設定をチェックしましょう。
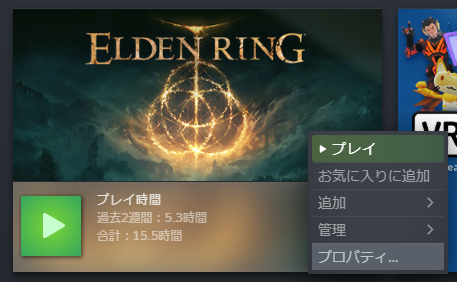
ゲームライブラリにある「ELDEN RING」を右クリックして、「プロパティ」を開いてください。
プロパティを開いたら、「コントローラー」タブの「ELDEN RINGのオーバーライド」の項目をチェックします。ここを「Steam入力を有効にする」に設定してください。
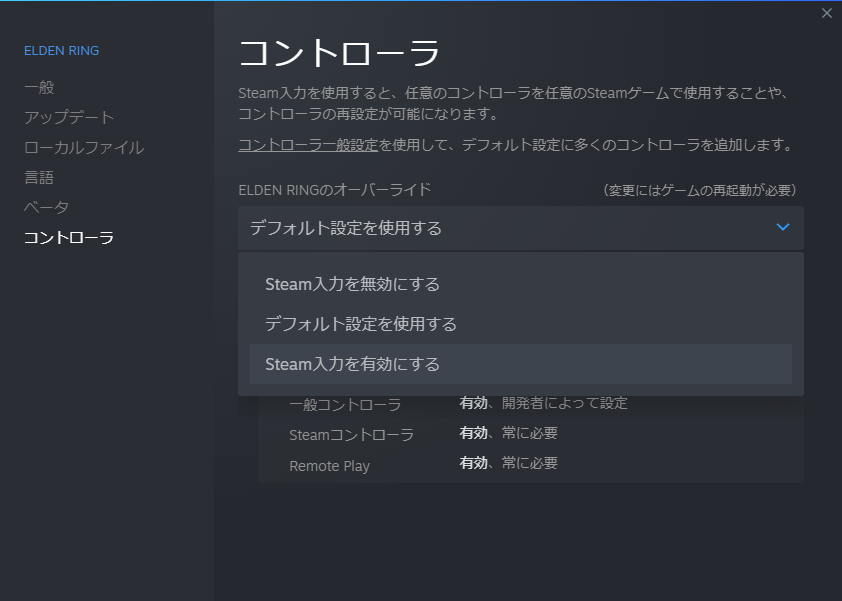
入力ステータス一覧に、使いたいコントローラー横に青いボタンが表示されていれば問題ありません。
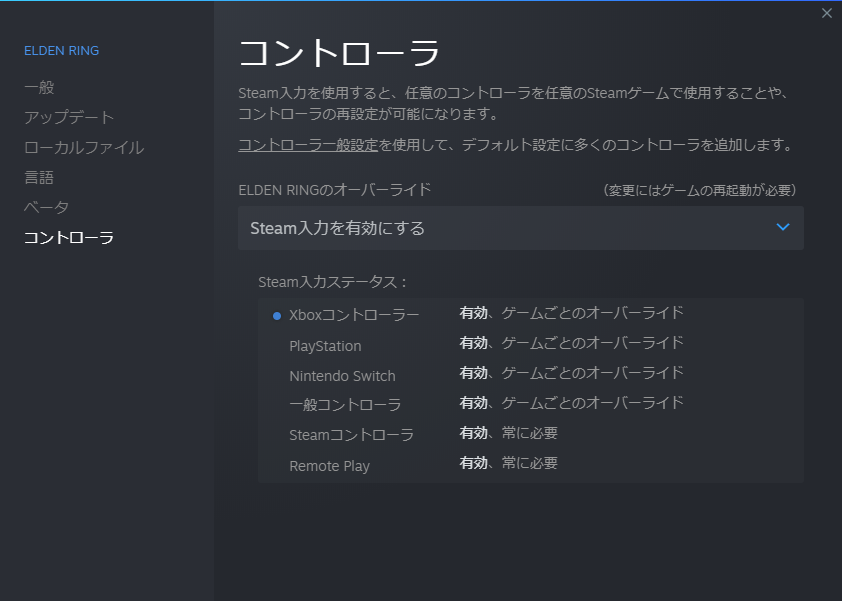
ゲームを再起動して、ボタンが反応するか確かめましょう。
それでもダメなら、コントローラーとして認識しそうなUSBデバイスを全て抜いてください。
キーボード、マウス、左手デバイスなどが当てはまります。
その状態で使いたいコントローラーを接続し、ゲームを起動して動作チェックをしましょう。問題なく使えた場合は、原因になったデバイスを探ってみてください。
一つ一つ試していけば、原因がわかります。
原因のデバイスがわかったら、エルデンリングをプレイするときは必ず抜いておくようにしましょう。
優先設定を変えてもダメなの?

あや

よしぞー
優先デバイスをコントローラーにしても解決しないから、おとなしく引っこ抜こう
コントローラーでエルデンリングを快適にプレイしよう!
PC版エルデンリングは、キーボード+マウス操作よりコントローラーが快適です。もちろん、どんなコントローラーでも良いというわけではないでしょう。アクションゲームに適した物を選べば、キーマウより圧倒的に遊びやすくなります。
今回紹介したコントローラーは、アクションゲームにぴったりなものばかりです。
自分好みのコントローラーを見つけて、エルデンリングを快適にプレイしましょう!










