HyperX SoloCastは、配信やコンテンツ作成向けに作られたUSBマイクです。
HyperXのマイクと言えば、配信用というよりもゲームのVC用の製品が多い傾向があります。ゲーミング機器を作っているメーカーなので、ゲーム用マイクには一定の信頼があるのが特徴。
本機に興味があっても、HyperXの配信向けマイクってどうなの?と首をかしげる方もいるでしょう。
そこで今回は、HyperX SoloCastのスペックや設定方法を解説したうえで、良いところと気になるところについてレビューしていきます。
目次
HyperX SoloCastの基本仕様

まずは、HyperX SoloCastのスペックや外観などの基本仕様について紹介していきます。HyperX SoloCastの設定方法についても簡単に解説していくので、使い方が気になる方もぜひご参考ください。
スペック
- タイプ:コンデンサーマイク
- 指向性:単一指向性
- サンプリングレート:48kHz,44.1kHz,32kHz,16kHz,8kHz
- 周波数応答:20~20,000Hz
- ビット解像度:16ビット
- 感度:-6dBFS(1V/Pa,1kHz時)
- ノイズ(RMS):-74dBFS未満(A特性)
- 接続方法:USB
- ケーブル:USB-C to USB-Aケーブル(2m)
- マイク本体重量:261g
- マイクスタンド重量:125g
- ケーブル含む合計重量:429.9g
以上が、HyperX SoloCastの簡単なスペックです。
本機は、単一指向性のコンデンサーマイクです。USBマイクとしては、近年一般的なタイプになっています。
単一指向性?コンデンサー?

あや

よしぞー
単一指向性は正面からの音の集音に強いよ
コンデンサーマイクは、集音性が高いのが特徴です。詳しくはレビューで後述しますが、これが良くも悪くも本製品の色になっています。
周波数応答特性は、一般的な部類です。人間の限界可聴域ぴったりになっています。人の声を録音するのには、全く不足感がありません。それどこどか、音楽向けを意識していないマイクとしては若干広いと言えます。
さらに、本体側の端子がType-Cなのもいいところです。

近年はType-C to Type-Aに対応している機器が多く、Type-Cケーブルが多くなりがち。家に余っているケーブルと交換することで、ケーブルの長さや太さなどを調整可能です。
外観

HyperX SoloCastのデザインは、HyperX製品としては少しだけ地味な印象があります。ゲーミング機器が多いので、デザインも少し派手めになりがち。
一方本機はゲームというよりも配信やビデオコンテンツ作成に向けた製品であるためか、シンプルでデスクに馴染みやすいデザインです。
カラーバリエーションは、ブラックとホワイトの2色。黒デスクか白デスクかで選ぶと、統一感のあるデスクになるのでおすすめです。

形状は、PC用コンデンサーマイクとしてはよくあるカプセル型。表面にはメーカーロゴが控えめに入っており、ミュートインジケーターランプがあります。
全体的にシンプルで、万人受けしそうなデザインです。
付属品

- HyperX SoloCast本体
- スタンド
- Type-C to Type-Aケーブル
- 取り扱い説明書
以上が、本機の付属品です。本体とスタンド、ケーブル、取説だけのシンプルな構成。それでいて不足感がありません。
高級マイクになるとケースが付属することも多いですが、本機が1万円未満の価格帯であることを考えると十分なパッケージ内容だと言えます。
HyperX SoloCastの設定・接続方法
設定方法は、非常に簡単です。PCで使えるように設定するには、以下の手順を踏みます。
- USBケーブルで本機をPCに接続する
- 右下のスピーカーアイコンを右クリックし、サウンドを開く
- 録音タブから「HyperX SoloCast」を右クリック
- 規定のデバイスとして設定、をクリック
これだけで、PCで使えるようになります。
自分の声をモニタリングしたい場合は、録音タブのHyperX SoloCastを右クリックしてプロパティを開きましょう。
「聴く」タブから、「このデバイスを聴く」にチェックを入れると、モニタリングできるようになります。
OBSで使いたいときは?

あや

よしぞー
設定の音声から、マイク音声を規定に設定すればOK
Discordで使うときも、基本的な流れは同じです。
ユーザー設定を開いて、音声・ビデオをクリックします。
その後、入力デバイスを「Default」か「マイク(HyperX SoloCast)」を選択してください。PC側で規定のデバイスとして設定している場合は、Defaultを選べば使えるようになります。
HyperX SoloCastの良いところをレビュー

ここまで、HyperX SoloCastのスペックや設定方法などについて、紹介してきました。ここからは、実際にHyperX SoloCastの良いところについてレビューしていきます。音質が良いかどうか、使用感はどうかなど気になる方は、ぜひご参考ください。
声が聞き取りやすい良好な音質
HyperX SoloCastの音質特性は、低中音域寄りです。中音をメインとして、若干低音に寄っているという印象があります。
中音域に該当する音で最もメジャーなのが、人の声です。人によって声の高低はありますが、基本的に人の話し声は中音域になります。
この音質特性からも実際に使ってみても、声が聞き取りやすい音質です。
ノイズについても、ホワイトノイズがしっかりと抑えられています。全体的にクリアな音質で、声が聞き取りやすいです。
少なくとも、声がこもって聞こえたり何を言ってるかわからなくなったりすることはありません。会議や通話、雑談配信などで使いやすい音質といった印象です。
録音レベルはどうなの?

あや

よしぞー
初期設定値でも問題ないくらいだよ
セットアップが非常に簡単

本機は、セットアップが非常に簡単です。USBケーブルを本体側とPC側に接続して、規定のデバイスとして設定するだけで使い始められます。
配信ソフトや通話ソフト側での設定が必要になることもあるものの、設定方法は前述の通り非常に簡単です。
専用ソフトウェアなどは、一切不要。
初心者でも簡単に使い始められるので、はじめてPCマイクを買うという方にもおすすめです。
タップミュートが使いやすい

HyperX SoloCastには、タップミュート機能が搭載されています。これはワンタップでミュートの切り替えができる機能です。
ボタンではなく、センサーによる認識が行われます。ボタンよりも瞬時に、かつ気軽にミュートできるのがいいところです。くしゃみが出そうなときなど、咄嗟にミュートできます。
コンパクトで取りまわしやすい
本機は、PCマイクとしては比較的コンパクトです。付属のスタンドを使っても小さめで、あまり場所を取りません。
そのため、さまざまな場所に置いておけます。使わないときはモニターの下に置いておくと、邪魔にならずに便利です。使うときもキーボードの手前側にも、キーボードの横にも置いておけます。
とにかく取りまわしやすく、自分に最適な置き場所を見つけやすいです。
重量も比較的軽いので、場所移動も楽に行えます。
付属スタンドが使いやすい

HyperX SoloCastに付属しているスタンドは、角度調整が非常に柔軟です。同価格帯のマイクの付属スタンドには、角度調整があまりできない製品も多くあります。全くできない製品も少なくありません。
そのなかで、本機はマイクを真横に向けたり後ろに反らせたりさまざまな角度を付けられます。



限界まで倒せば、口の方向にフォーカスさせられるのが非常に便利です。単一指向性の特性を、思う存分活かした音が録音できます。
関節部分はどう?

あや

よしぞー
しっかり作り込まれてるよ
渋くもなければ緩くもなく、使いやすいです。
HyperX SoloCastの気になる点をレビュー
ここまで、HyperX SoloCastの良いところについてレビューしてきました。もちろん、本機にも弱点とも言える気になる点がいくつかあります。良い点と気になる点の両方を知ることが、ガジェット選びでは大事です。
どちらも知らなければ、自分に合う製品かどうかわかりません。そこで今度は、HyperX SoloCastの気になる点について、レビューしていきます。
環境音を拾いやすい

HyperX SoloCastは、環境音を拾いやすいです。
単一指向性は本来、一方向の音を集中的に集音します。とはいえ、コンデンサーマイクは広い範囲で集音するのが特徴です。この二つの特性が合わさると、「正面が一番強いけど側面・背面からも音を集める」ようになります。
加えてコンデンサーマイクは感度が高いので、遠くの音も大きい音なら集めるのが特徴。
そのため、虫や鳥の鳴き声、外で近くを走っている救急車のサイレンの音などを拾います。
配信者の方は、選挙カーなど地域を特定できるような音には注意しましょう。そういう音が聞こえてきたら、咄嗟にミュートするのがおすすめです。
とはいえ、普段はそこまで環境音が入りすぎるということはありません。多少は入るという程度なので、雑談配信で使う分には十分です。
私の家は騒音が少なく自然環境の多い地域に住んでいますが、窓を開けた状態で収録をおこない、この程度の雑音が入りますので参考にしてください。
キーボード打鍵時の振動音が気になる
環境音よりも気になるのが、キーボード打鍵時の振動音です。
キーボードを打鍵するとき、デスクが少なからず振動します。これはスイッチを押した力が、キーボードの筐体からデスクに伝わるためです。
付属スタンドにマウントして本機を使っていると、この振動音が結構入ってしまいます。
マイクを使うときはキーボードの近くに置くという人が多いので、注意が必要。
雑談配信や通話では問題がないものの、ゲームのVCやゲーム配信の場合は振動対策が必須です。
振動ってどう対策すればいい?

あや

よしぞー
マイクアームを使ったり、厚いデスクマットを使ったりかな
もちろん、静音性の高いキーボードを使うのも有効です。
また、ダイナミックマイクなど外部音を拾いづらいマイクを使わない限り、この問題とは付き合わざる得ませんので、SoloCastに限ったことではないことも補足しておきます。
アーム使用時はケーブルが邪魔になりやすい

本機はキーボードと一緒に使うときには、マイクアームを使うほうが振動音が入りにくくなり、音がよくなります。
もちろん、それ以外の場合でもマイクアームを使うという方は多いです。雑談配信などでも、マイクをより口元に近づけるためにマイクアームを使うのは有効。何よりデスクの上がスッキリとして、快適になります。
ただ、HyperX SoloCastはUSB端子が筐体側面の側面上部についているので、注意が必要です。
多くのPCマイクでは、USB端子は底面についています。マイクは直接デスクに置かずスタンドやアームを使うため、底面に端子を付けても問題になりません。
むしろ、底面にあることでアームを使ったときにケーブルが視界に入りにくくなるなど、メリットがあります。
一方本機は側面上部についているので、マイクアームを使うとケーブルが視界に入りやすいです。モニターを見るときに邪魔になります。
コンデンサーの特性上集音性能が高いので、正面に置かずに少し離れた位置に置くのが快適です。少し離れた程度では、声もそこまで遠くはなりません。
HyperX SoloCastはこんな方におすすめ!
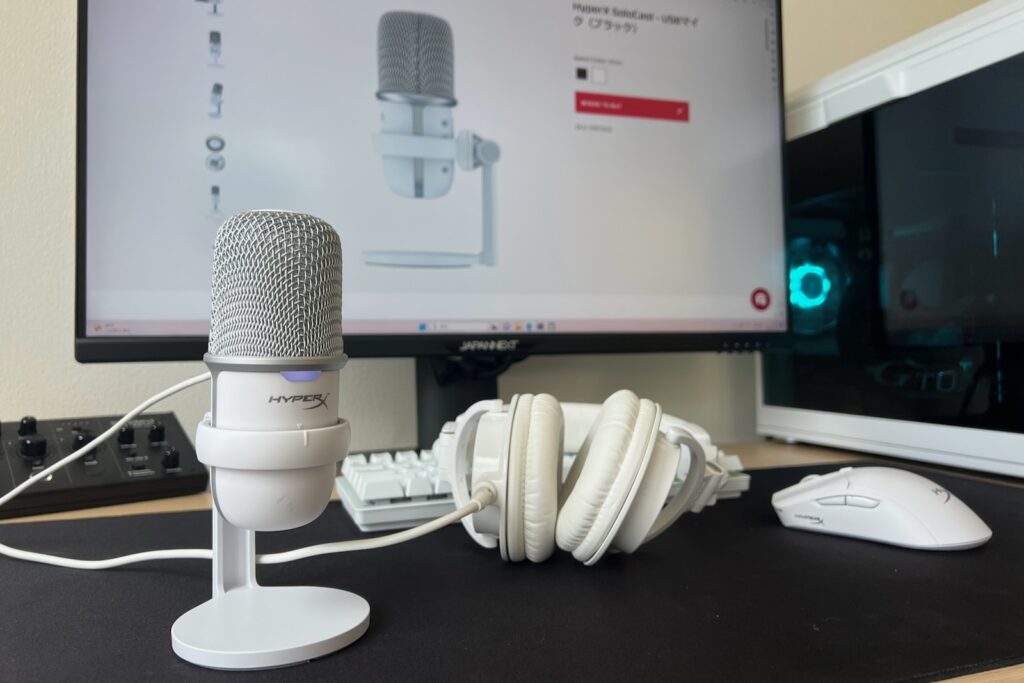
- ツイキャスなど雑談配信用のマイクが欲しい方
- 通話・会議用のマイクが欲しい方
- はじめてPC用マイクを購入する方
HyperX SoloCastは、基本的には「トーク向き」のマイクです。ゲームをしながら使うには打鍵音や打鍵振動音が入りやすく、歌で使うには性能が少し足りません。もちろん簡単な歌配信ならできます。あくまでも、クオリティを求める場合に向かないということです。
一方、人の声を非常に綺麗に拾ってくれます。ホワイトノイズも少なく、単純な音質だけなら1万円台前半のマイクともいい勝負ができる程度の性能です。
打鍵振動音が入りやすいなどのデメリットが出にくい雑談用・通話用としては、非常に高いコスパを誇ります。
また、はじめてPC用マイクを購入する方にもおすすめです。はじめてなら1万円以上の価格を出すよりも、まずは本機のような5000~7000円前後の価格帯からはじめて、不満が出れば高級機を買い足すのがおすすめ。
セットアップが簡単で、ほかの機材やソフトウェアが要らないところも初心者向きです。
まとめ|雑談・会議向きの高コスパマイク!
本記事では、HyperX SoloCastの良いところと気になる点についてレビューしてきました。
本機は公式サイトでストリーミングに適していると説明されている通り、雑談配信などに非常に使いやすい性能をしています。8000円で購入できるマイクとしては、破格の性能です。
ツイキャス配信などのノイズを減らしたい方、友達との通話や仕事の会議などで使いたい方には最適なマイクだと言えます。
自分に合うかどうかを用途と性能からしっかり見極めて、購入を検討しましょう。
