Steamのゲームをプレイするとき、壁として立ちはだかることがあるのが、スペックです。
ゲームごとに、最低スペックと推奨スペックが決められています。最低スペックは、そのゲームが問題なく動作する最低限のスペックです。推奨スペックは、そのゲームを快適にプレイするために必要なスペックとなります。
そこで、ゲームに求められるスペックに自分のPCが合っているのか確かめる方法について紹介しましょう。
また、ゲームを極力軽くする方法も紹介します。
目次
自分のPCスペックを確認する方法
自分のPCのスペックを確認する方法は、簡単です。
ゲームをするならWindowsを使っている人が多いでしょうから、ここではWin10をベースに説明します。
Windowsには「DirectX 診断ツール」というツールが、入っているんです。これを起動します。
まず、画面左下の検索窓に「dxdiag」と入力しましょう。そして、エンターキーを押してください。
「ドライバーがデジタル署名されているかどうかを確認しますか?」というメッセージが表示されることがあるのですが、表示された場合は、「はい」をクリックしましょう。
すると、DirectX診断ツールが起動します。
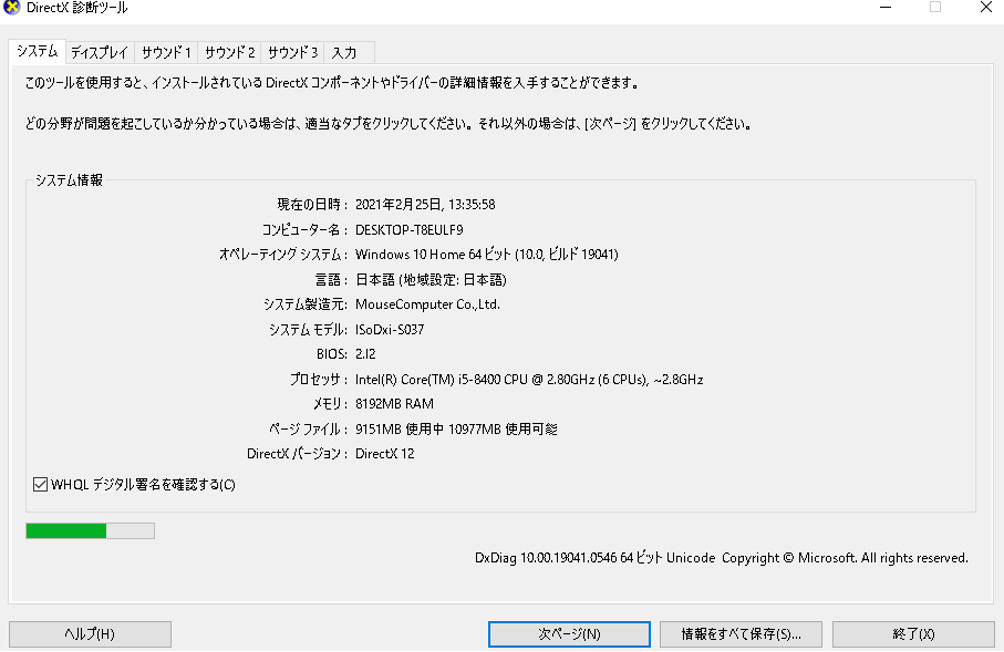
上部に「システム」「ディスプレイ」「サウンド」「入力」というタブがありますが、起動してすぐは「システム」タブが開かれています。
ここでは、プロセッサとメモリを確認できるので、チェックしておきましょう。
次に、「ディスプレイ」タブを開きます。ここでは、グラボのスペックを確認できるので、チェックしておきましょう。
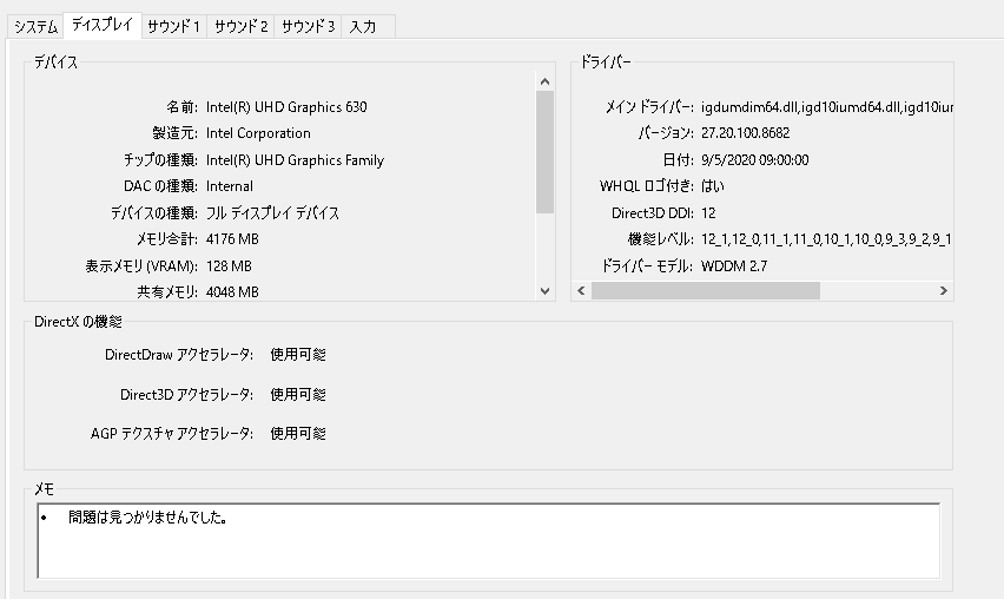
これで、ゲームをプレイするときに関係のある自分のPCスペックを知ることができます。
プレイするゲームのスペックを満たしているかを確認する方法
スペックを確認しても、PCパーツに詳しくなければ何がなんだかわかりませんよね。ゲームの最低スペック・推奨スペックと照らし合わせて、満たされているか判断できなければ、意味がありません。
判断できる人は、そのままストアページのスペック欄とDirextX診断ツールの表示結果を見比べましょう。
自力で判断できない場合、「Can You RUN It」というツールを使うと良いですよ。
これは、自分のPCでゲームをプレイできるかどうかを確認できるWebサービスです。かなり精度が高く、信頼できます。
マイナー過ぎるゲームだと対応していない可能性もあるのですが、メジャーなゲームはたいてい対応しているので安心してください。一応、フォートナイトなどのSteam以外のPCゲームも調べられます。
まず、Can You RUN Itのページを開きましょう。
https://www.systemrequirementslab.com/cyri
次に、調べたいゲーム名を英語で入力します。和名しかない場合も、調べればすぐに英題がわかりますよ。
例えばSEGAのコンシューマ向けタイトル『龍が如く』シリーズもSteamにありますが、この場合は調べれば「YAKUZA」という英題がすぐでてきます。
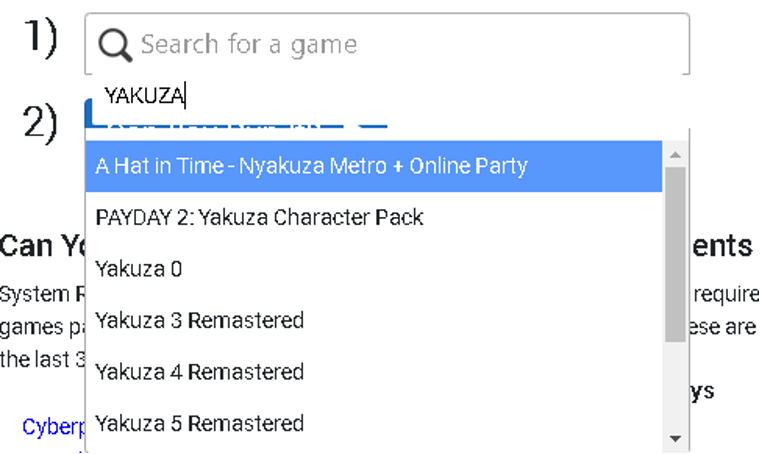
入力した際、下に同名のゲーム候補が出てくるので、該当するものをクリックしましょう。
そうしたら、「Can You RUN It」というボタンをクリックします。初回起動時はこのままでは結果が表示されないので、ゲーム名の右下に表示されている「Can You RUN It」をもう一回クリックしてください。
すると、Detection.exeというファイルがダウンロードされます。これを任意の場所に保存して、「開く」をクリックしましょう。
「Hardware Detection」という画面が表示されますが、「Taking a Look」が「All done」になるまで待ちます。
All doneになると、最低スペックと推奨スペックを満たしているかどうかが表示されますよ。
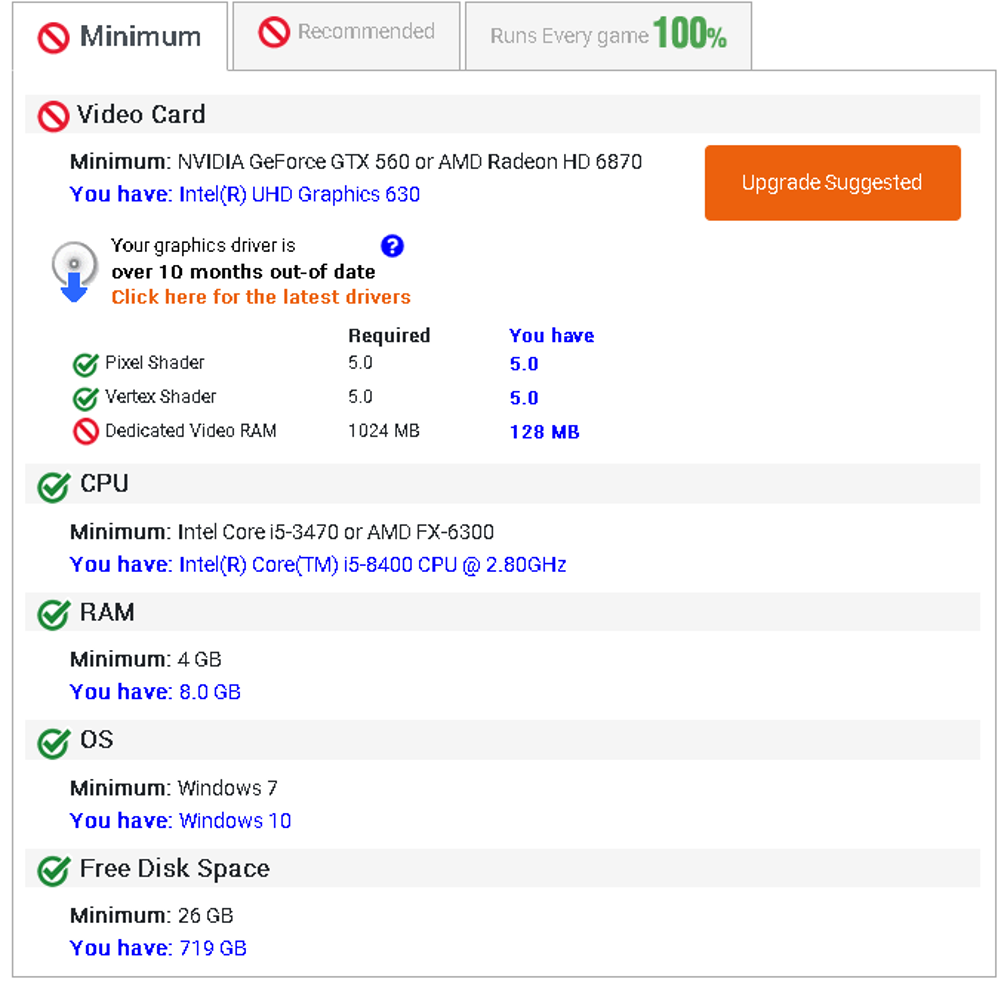
最低スペックは「Minimum」、推奨スペックは「Recommended」というタブで表示されます。ビデオカード(グラボ)、CPU、RAM、OSなどが個別に表示されているので、チェックしてください。
要求されるスペックを満たしていれば緑色のチェックマーク、満たしていなければ赤色のバツマークが表示されます。
PCゲームを軽くする方法【ゲームの設定】
画面はゲームによって異なりますが、ゲーム内でゲームを軽くする設定ができます。
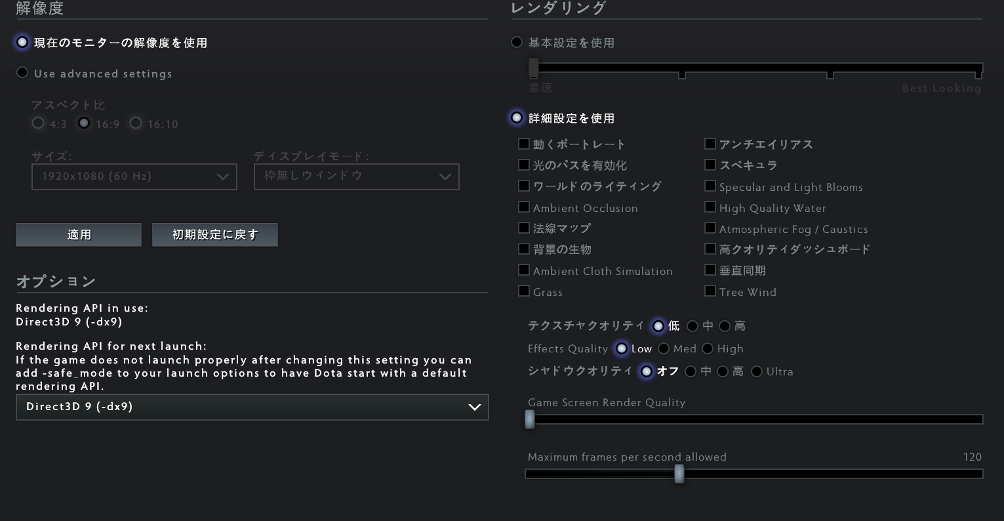
上記は『Dota2』の画面です。
解像度設定やレンダリング設定などがありますね。3Dのゲームなら、たいてい解像度の設定があります。『Dota2』では現在使っているモニターに合わせる機能もありますが、ゲームが重い場合は敢えて解像度を少し下げるのも良いでしょう。
レンダリングに関してはパフォーマンス重視の設定にしておくと、軽くなります。
テクスチャクオリティも低く、影などの表現のオンオフが設定できる場合も切っておくと軽くなりますよ。
ただ、全てを最低限まで下げると画質がかなり低くなるので、パフォーマンスと画質のバランスを自分なりに考えて設定することをおすすめします。
PCゲームを軽くする方法【Windowsの設定】
ゲーム内の設定だけではイマイチ軽くならない場合、Windowsの設定を変えるのも効果的です。そんなゲームを軽くするのに効果のあるWindowsの設定について、説明しましょう。
視覚効果を設定する
最初に、視覚効果の設定をチェックしましょう。
WindowsキーとRを同時に押してください。すると、以下のような画面が表示されます。入力窓に「sysdm.cpl」と入力し、OKをクリックしましょう。
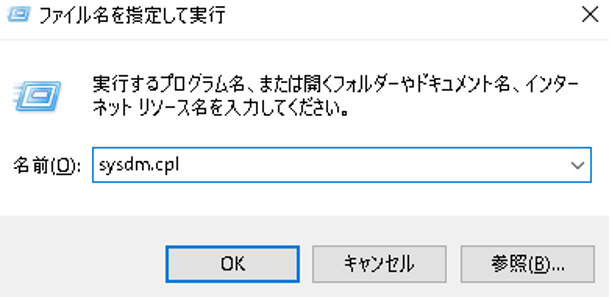
システムのプロパティが開かれます。
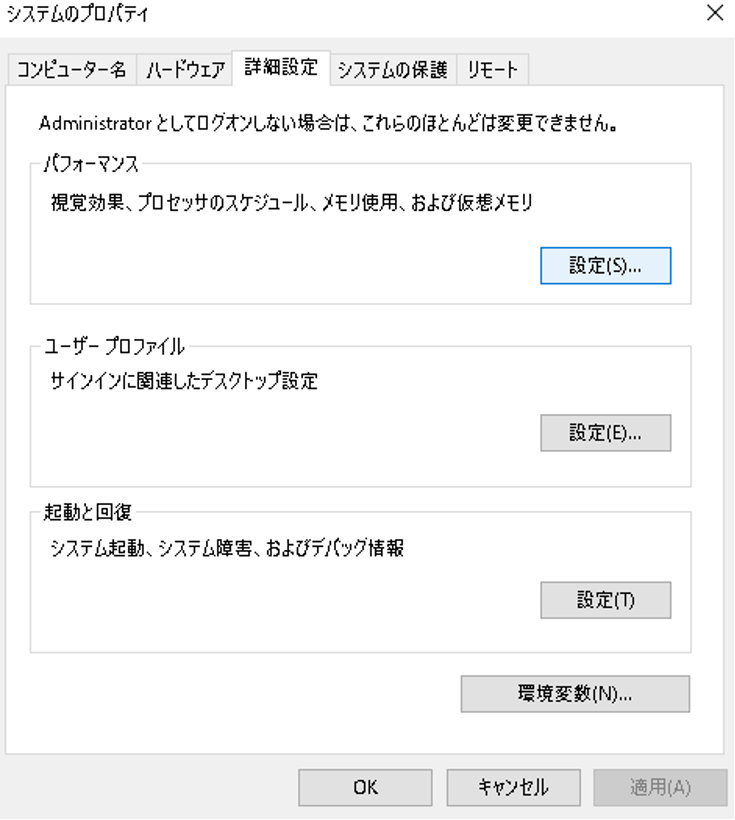
タブを詳細設定に変え、パフォーマンスの「設定」をクリックしてください。
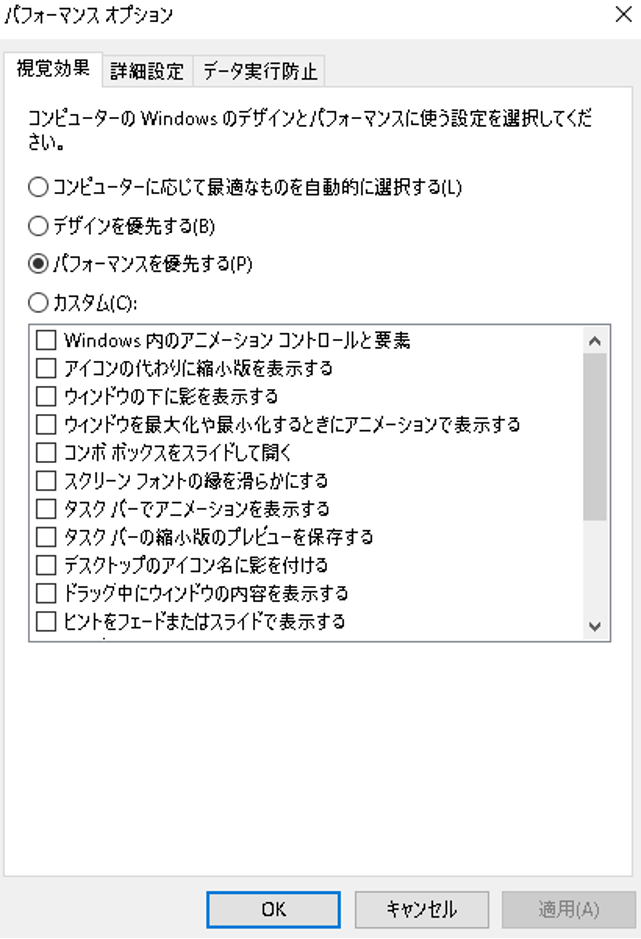
パフォーマンスオプションが表示されます。さまざまなチェックボックスがありますが、「パフォーマンスを優先する」を選択しましょう。最後に適用をクリックするのも、忘れないようにしてくださいね。
こうすれば、多少なりとも軽くなります。
ただ、フォントが汚くなることがあるので、それが嫌な場合は「スクリーンフォントの縁を滑らかにする」にチェックを入れておきましょう。
PCの解像度を変更する
コンピュータの解像度が高いと、グラボにかかる負荷も大きくなります。ゲーム内で解像度を下げる設定項目があれば良いのですが、無いゲームもあるので、その場合はPC側で解像度を下げてしまいましょう。
まず、デスクトップの空白部分を右クリックします。
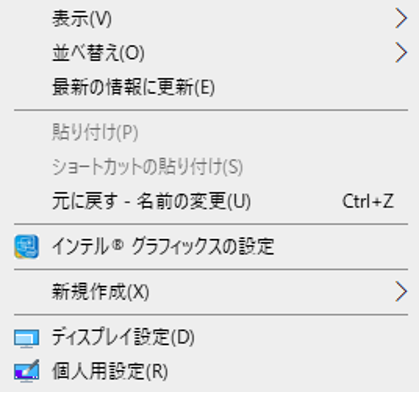
「ディスプレイの設定」をクリックし、設定画面を開きましょう。
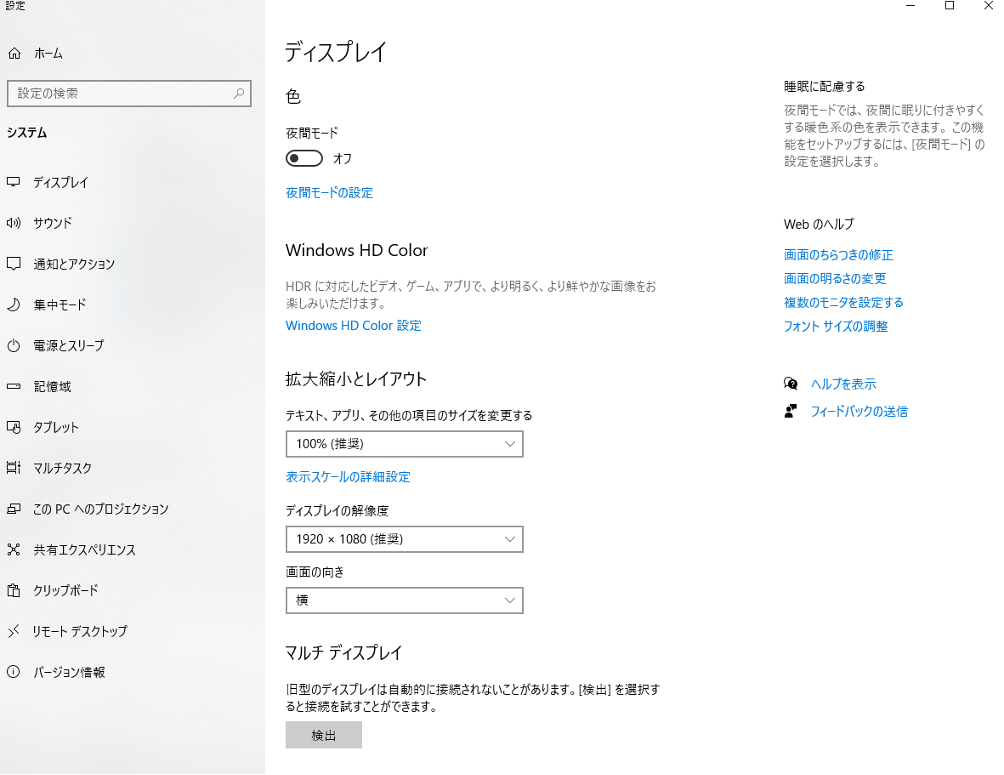
「ディスプレイの解像度」と書かれた項目があり、プルダウンで選ぶことができます。ここで数値を今より低くすれば、解像度を下げることが可能です。
電源プランを設定する
電源プランを設定することで、パフォーマンス優先にできます。パフォーマンス優先にすると消費電力が増える可能性があるのですが、その分PCのパフォーマンスを発揮しやすくなるんです。
まず、WindowsキーとRを同時に推します。次に「powercfg.cpl」と入力し、OKをクリックしましょう。
すると、以下の画面が表示されます。
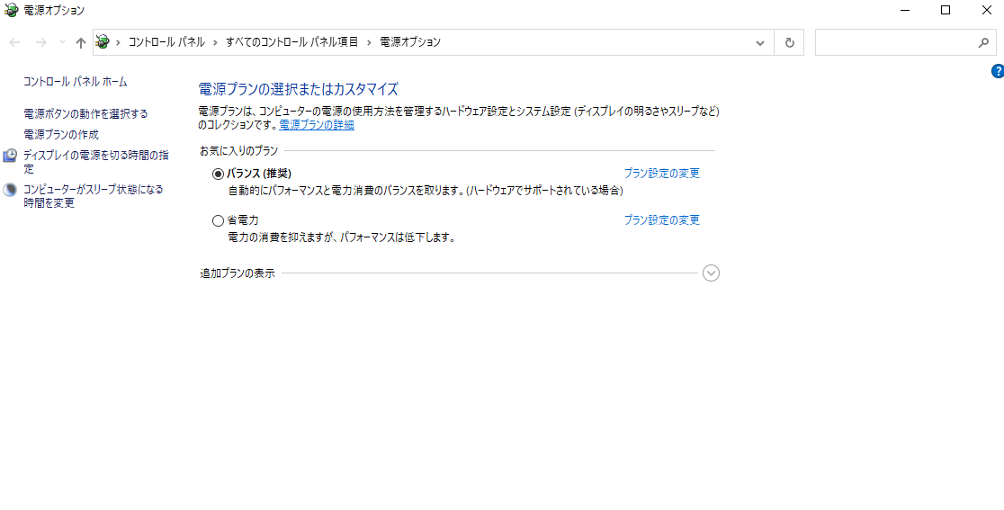
「高パフォーマンス」にチェックを入れれば、OKです。
透明効果をオフにする
透明効果をオフにすることでも、PCゲームの動作を軽くすることができます。これがオンになっていると負荷がかかるので、動作が遅くなったりするんです。
まず、デスクトップの空欄で右クリックします。次に「個人用設定」をクリックしてください。
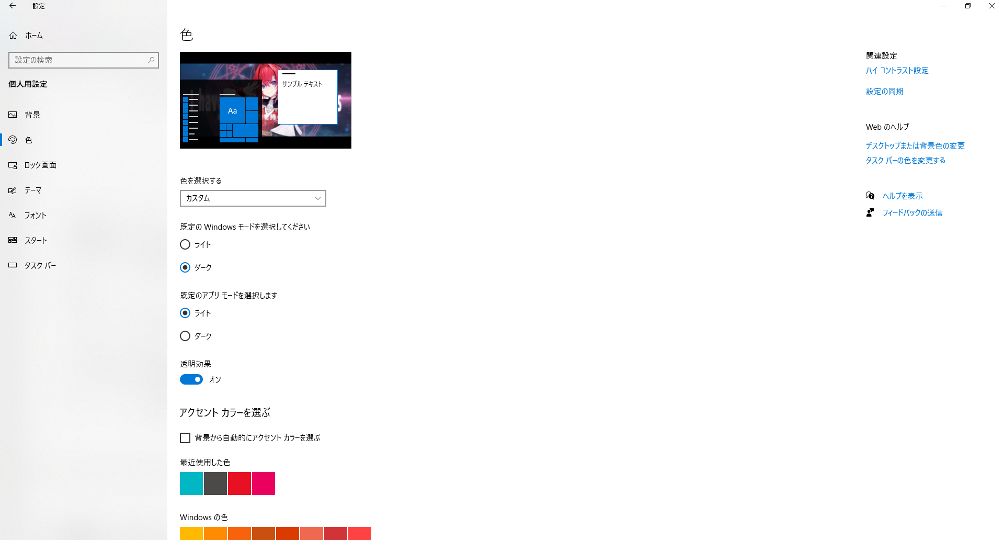
左側メニューの「色」が選択されているのを確認した後、「透明効果」の状態をチェックしましょう。オンになっていれば、オフにします。
スタートアッププログラムを無効にする
ゲームの動作というよりPC自体を軽くする設定なんですが、ゲームの起動が遅いと感じる場合はスタートアッププログラムを無効にしておくのも効果的です。PCを起動しているときに不要なソフトが動いていることがあります。使わないものが動いていれば、無効化しましょう。
まず、タスクマネージャーを開きます。
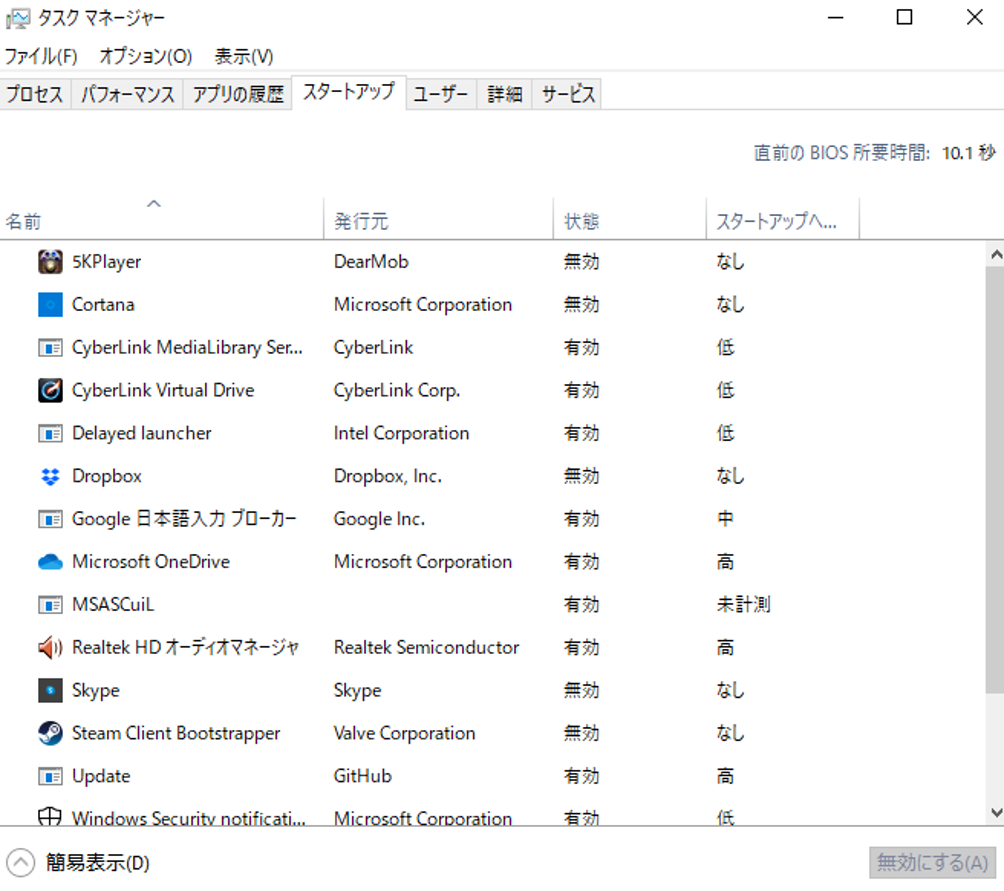
「スタートアップ」タブを選択し、不要なアプリを右クリックして「無効化」を選択しましょう。
必要なときは、同様の手順で「有効化」できますよ。
PCゲームを軽くする方法【NVIDIAの設定】
これまでは「PCの動作を軽くしてゲームも軽くする方法」を紹介してきましたが、ここからはゲームに直接関係のある「NVIDIA」の設定を紹介します。ゲーマーなら、覚えておきたいところです。
※ただ、NVIDIAが搭載されていないPCでは使えません。
3D設定
デスクトップ画面で右クリックし、「NVIDIAコントロールパネル」をクリックします。
するとコントロールパネルが起動するので、左側メニューから3D設定の管理を選びましょう。
さまざまな項目を設定できます。パフォーマンス重視にするには、色々な項目をオフにしたほうが良いでしょう。
例えば、「アンチエイリアシング-FXAA」「アンチエイリアシング-ガンマ修正」「アンチエイリアシング-モード」など、アンチエイリアシング系統は全てオフでも問題ないでしょう。
逆に「スレッドした最適化」「シェーダーキャッシュ」などはオンにしておくことを、おすすめします。
テクスチャフィルタリングのトリリニア最適化、異方性サンプル最適化はオンがおすすめです。
垂直同期の設定
PCの垂直同期も切っておくと、より軽くなります。垂直同期がオンになっているとFPS値が下がるんです。
NVIDIAコントロールパネルの3D設定の管理から、「垂直同期」を選択します。プルダウンメニューが出てくるので、オフを選択して適用をクリックすればOKです。
スペックをチェックして快適に遊ぼう!
PCでゲームをするなら、スペックについて知っておくのは必須です。自分のPCスペックで動くゲームかを確かめずに購入したら、損をしかねません。自分のPCスペックとゲームの最低スペック・推奨スペックとを照らし合わせ、快適に動作するかどうか見極めましょう。
最低スペックは満たしていてもゲームが重いという場合は、ゲーム内設定とWindows設定でPCとゲームをなるべく軽くすることをおすすめします。
NVIDIAが搭載されているPCであれば、NVIDIAの設定もしておきましょう。
スペックと各種設定を意識すれば、ゲーム体験はもっと快適になりますよ。