ゲーム実況動画や配信には欠かせない存在、キャプチャーボード。外付けタイプのキャプチャーボードは非常に種類が多く、選ぶのが大変ですね。
今回紹介するのは、AVerMedia Live Gamer Ultra(GC553)という、外付けキャプチャーボード。小さく落ち着いたデザインで、性能が高いのが魅力のモデルです。
ただ、実際に選ぶ際にはスペックや実際の良し悪しなどが気になるもの。
そこでこれから、AverMedia Live Gamer Ultraのスペック、良いところと気になる点、使い方について徹底的にレビューしていきます。
目次
AVerMedia Live Gamer Ultraの基本仕様
まずは、AVerMedia Live Gamer Ultraのスペックとデザインについて、紹介していきます。どのような性能を持ち、どのようなデザインのキャプチャーボードなのかが気になる方はぜひご参考ください。
スペック・仕様
- 接続インターフェイス:USB 3.1 Gen1端子(Type-C)
- 入力端子:HDMI2.0
- 出力端子(パススルー):HDMI2.0(4K/60fps HDR、高リフレッシュレートパススルー対応)
- 最大入出力解像度:3840×2160@60fps/1920×1080 @240fps
- 最大録画解像度:
・3840×2160 @30fps(HDR録画対応)
・1920×1080 @120fps(高リフレッシュレート録画対応) - エンコード方式:ソフトウェアエンコード
- 対応OS:Windows/MacOS
- 録画形式:MP4(H.264+AAC)or(H.265+AAC)
- 電源:USBバスパワー
AVerMedia Live Gamer Ultra(GC553)は、1080pのゲーム動画を録画するのに十分な性能を持っています。
4Kにも対応しており、非常に高画質でのプレイ・録画が可能です。これだけのスペックがあれば、家庭用ゲーム機のゲームを余裕を持って録画・配信できます。少なくとも、性能が不足することはありません。
ゲーム機の性能が現行のものから進化したとしても、十分使える性能があります。数年は使えるキャプチャーボードを探している方に最適です。
デザイン

パッケージデザインはゲームデバイスらしく、若干玩具感が漂っています。
このパッケージデザインは好き嫌いが分かれそうですが、本体デザイン自体は意外と落ち着いているのでゲームデバイスっぽい派手なデザインは苦手な方でも安心です。

赤いメッシュラインが入っているところにゲームデバイスらしさがありますが、全体的にはシックで渋い見た目をしています。黒くてざらざらとした質感の筐体に、斜めのラインが入っている姿は高級ケースのようです。
どちらかといえば無骨なデザインで、さまざまな環境になじみます。

また、赤のメッシュラインはエアフローのための穴になっており、見た目だけでなく実用的なのもポイントです。
ロゴが控えめなのがいいね

あや

よしぞー
全体的にミニマルなデザインだよね


AVerMedia Live Gamer Ultraの良いところをレビュー!
AVerMedia Live Gamer Ultraのスペックとデザインについて、レビューしてきました。落ち着いており、なおかつおしゃれなデザインで高性能なキャプチャーボードです。
ただ、それだけではありません。今度は、GC553の良いところについてレビューしていきます。
簡単に高画質録画できる
PS5などの4K対応ゲーム機の映像を、4K30fpsでしっかり録画できるのがGC553の強みです。一般的には、キャプチャーボードの対応解像度とフレームレートは1080p/60fpsまでとなっています。比較すると、本機の性能が高いのがよくわかるでしょう。
これだけの高画質録画を、簡単に行えるのが最大の魅力です。
本機にゲーム機を接続して、本機とPCとを繋ぎ、キャプチャーソフトを開けばすぐにゲーム画面が映ります。もちろん最初は各種ソフトウェアの設定が必要ですが、設定も簡単なので戸惑うこともあまりありません。
1080p HDR録画に対応している
AVerMedia Live Gamer Ultra(GC553)は、1080pのHDR録画に対応しています。
HDRってよく見る気がするけど、何だっけ?

あや

よしぞー
平たく言えば、自然な画質にできる技術のことだね
HDRとは、ハイダイナミックレンジの略で、従来の録画方式に比べて明るさの幅をより広く表現できる技術のことを指します。写真などにも使われる技術です。逆光や暗所の撮影でも自然な明るさになるということで、よく使われています。
ゲーム映像の場合はより明暗差がはっきり表現されることによって、映像に臨場感が生まれるのが魅力です。
4KのHDR録画はできませんが、一般的なキャプチャーボードの最大解像度である1080pでは対応しています。そのうえ、パススルー出力なら4K/60fpsのHDRにも対応しているので、パススルー出力先で臨場感のある映像を見ながら録画することも可能です。
付属のキャプチャーソフトが使いやすい
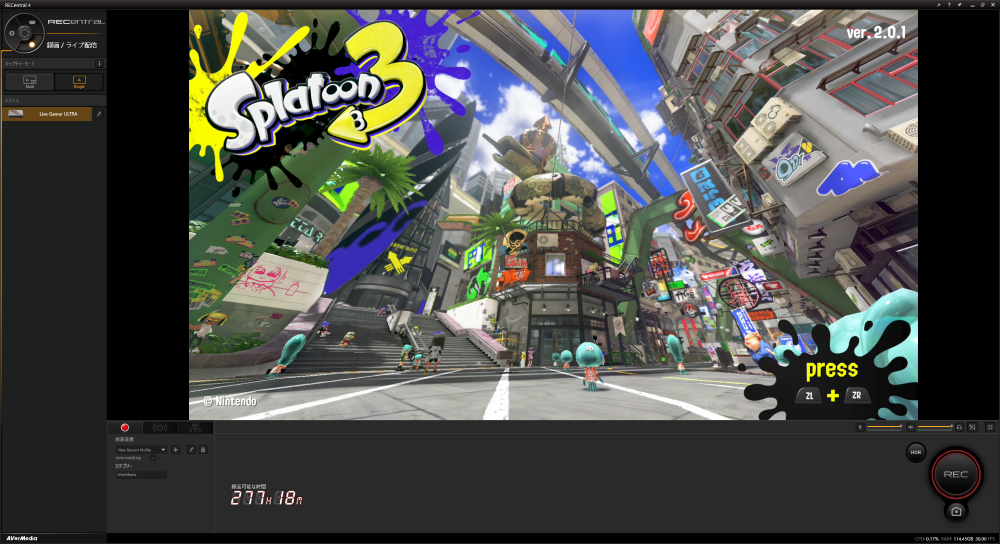
AVerMedia Live Gamer Ultra(GC553)には、キャプチャーソフトが付属します。
簡易的なキャプチャーソフトが付属するキャプチャーボードは多いですが、本当に簡易的で使いにくいことが多いです。たとえば録画はできるものの、自分の声を一緒に撮れなかったり逆に別撮りに対応していなかったりすることもあります。
GC553に付属するキャプチャーボードは、しっかりとした機能があり使いやすいです。
どんな機能があるの?

あや

よしぞー
配信機能、音声同時録音機能、別撮り機能とかだね
他にも巻き戻してプレイを再生・録画できる機能や、簡易的なカット編集ができる機能も搭載されています。Youtubeへの直接アップロードにも対応しており、非常に便利です。
動画編集ソフトまで付属する
ライブ配信ではなく、ゲーム実況動画を作りたいなら編集ソフトが必要になります。
ただ、AVerMedia Live Gamer Ultra(GC553)には、編集ソフトが付属するので別途購入する必要はありません。
だけど付属の編集ソフトってよくわからないの多くない?

あや

よしぞー
GC553はPowerDirector 15 for AVerMediaが付属するから、安心!
PowerDirectorは、実況動画作成における定番中の定番ソフトです。本格的な動画編集ができるうえに、比較的使いやすいのが魅力のソフトとなっています。ヘルプも非常に丁寧で、初心者でも扱いやすいです。
フリーソフトのAviUtlと比較すると、より簡単に高度な編集ができるので挫折しにくいのも魅力だと言えます。
パススルーでなくても低遅延
キャプチャーボードは、少なからず遅延があるものです。安価なキャプチャーボードだと、非常に明確に遅延がありキャプチャーの画面を見ながらプレイするのが難しいケースもあります。
そのために別のテレビやモニターに出力できるパススルーがあるのですが、GC553はキャプチャー先の画面でも十分なほど低遅延です。
リズムゲームなどをプレイすると遅延が感じられますが、一般的なFPSやアクションゲームなどではプレイが困難になるほどの遅延はありません。厳密には遅延が発生するものの、プレイに影響しないのが強みです。
そのため、モニターの数が少なくパススルーが難しい環境でも、使いやすいキャプチャーボードだと言えます。

よしぞー
実際のところ、 SwitchやPS5のゲームはキャプチャー撮影しなくても常にGC553を通してプレイしているよ!
AVerMedia Live Gamer Ultraの気になる点をレビュー!
ここまで、スペックやデザイン含めAVerMedia Live Gamer Ultraの良いところをレビューしてきました。
ただ、もちろん良いところもあれば気になる点もあります。そこで今度は、GC553の気になる点についてレビューしていくので、ぜひご参考ください。
内蔵ファンの音はする

GC553には、内部に冷却用のファンが搭載されています。それほど大きな音ではありませんが、少なからず内臓ファンの駆動音が聞こえるので注意が必要です。
とはいえ、単一指向性のマイクを使っていて、マイクから距離があれば拾いにくい程度の音ではあります。そこまで気にする必要はありませんが、人によっては、また環境によっては気になる場合があるので注意しましょう。
環境によっては安定しないことがある
GC553は、基本的には安定性に優れたキャプチャーボードです。低遅延で高画質でゲームを録画・配信できます。
ただし、環境によっては安定しないこともあるので注意しましょう。特にWindowsのアップデートを保留していたり、パソコンが低スペックだったりすると動作が安定しないことがあります。
自分の環境をしっかりチェックして、合うかどうか確かめることが大切です。
AVerMedia Live Gamer Ultraの使い方
ここまで、AVerMedia Live Gamer Ultraの良いところや気になる点などについてレビューしてきました。簡単に高画質な録画・配信ができるのが魅力ですが、キャプチャーボードを使ったことがないと最初は戸惑うかもしれません。
そこで今度は、AVerMedia Live Gamer Ultraの使い方について簡単に解説していきます。
各機器と接続する
まずは、GC553と各機器とを接続します。接続に決まった順番はありません。どの順番で接続しても、問題なく動作します。
Type-C to Aの付属ケーブルのType-C側を、GC553に繋いでください。Type-Aの側は、PCです。PCに接続する際、USB2.0の端子に接続すると動作しないことがあるので、USB3.0の端子に接続しましょう。
2.0と3.0ってどう見分けるの?

あや

よしぞー
色とロゴだね
3.0はコネクタ内側の色が、青色になっていることが多いです。受け手であるPCの端子も同様に青くなっていることが多いので、まずは色を見ましょう。
ただ、色に関しては必ず青くしなければならないわけではありません。青くなっていない場合もあります。
そういうときは、ロゴを見ましょう。USB3.0には、「SS」という文字が入っています。2.0にはロゴに何も文字がありません。
これで、PCとGC553との接続ができました。
次は、ゲーム機のHDMI端子をGC553の「HDMIIN」端子に接続します。
続いて、OUT側にHDMIを接続して、もう片方をモニターに接続しましょう。これで、接続完了です。
最後のモニターへの接続は、パススルーで使わない場合は不要になります。接続するモニターは、PCで使っているのとは異なるモニターにしましょう。
必要なソフトをインストールする
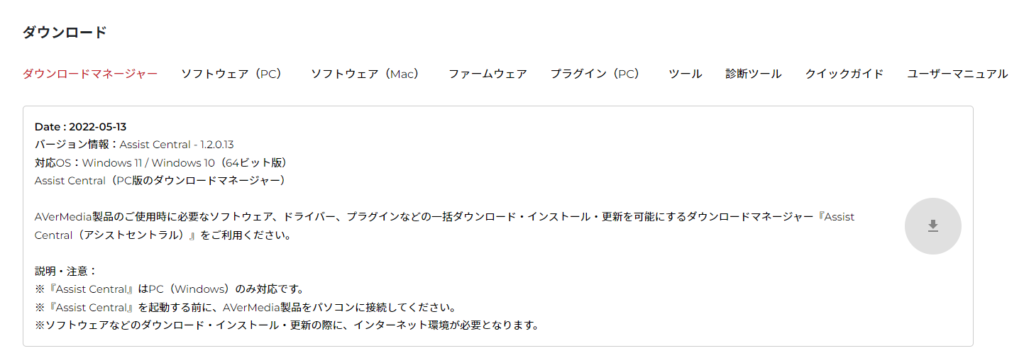
接続ができたら、必要なソフトをインストールしましょう。
GC553に付属する専用ソフトウェアは、RECentralというソフトです。メーカーの製品ページ「Live Gamer ULTRA-GC553」にアクセスし、ダウンロードタブを開くとダウンロードできます。
また、AVerMedia Assist Centralをインストールしておくと、AVerMedia製品の使用時に必要なソフトウェア、ドライバー、プラグインなどの一括ダウンロード・インストール・更新が可能になります。

よしぞー
基本的にはAVerMedia Assist Centralをインストールするところから始めるのが便利だよ!
ダウンロードしたインストールウィザードを開き、画面の指示に従ってインストールしましょう。これで、画面キャプチャーや配信が可能になります。
続いて、AVedrMedia Engineというプラグインをインストールしましょう。先ほどの製品ページ「ダウンロード」タブの、「プラグイン」からダウンロードできます。これがないと、配信時に音ズレする可能性があります。
また、OBS Studioを使う人も多いです。OBSを使う場合は、検索ウインドウで「OBS Studio」と検索し、インストールしましょう。
ただし、RECentralはGC553を使うのに必須の前提ソフトです。これをインストールしていないと、OBSにゲームが映らなくなるので、OBSを使うとしてもインストールする必要があります。
ソフトで設定してゲーム画面を映す
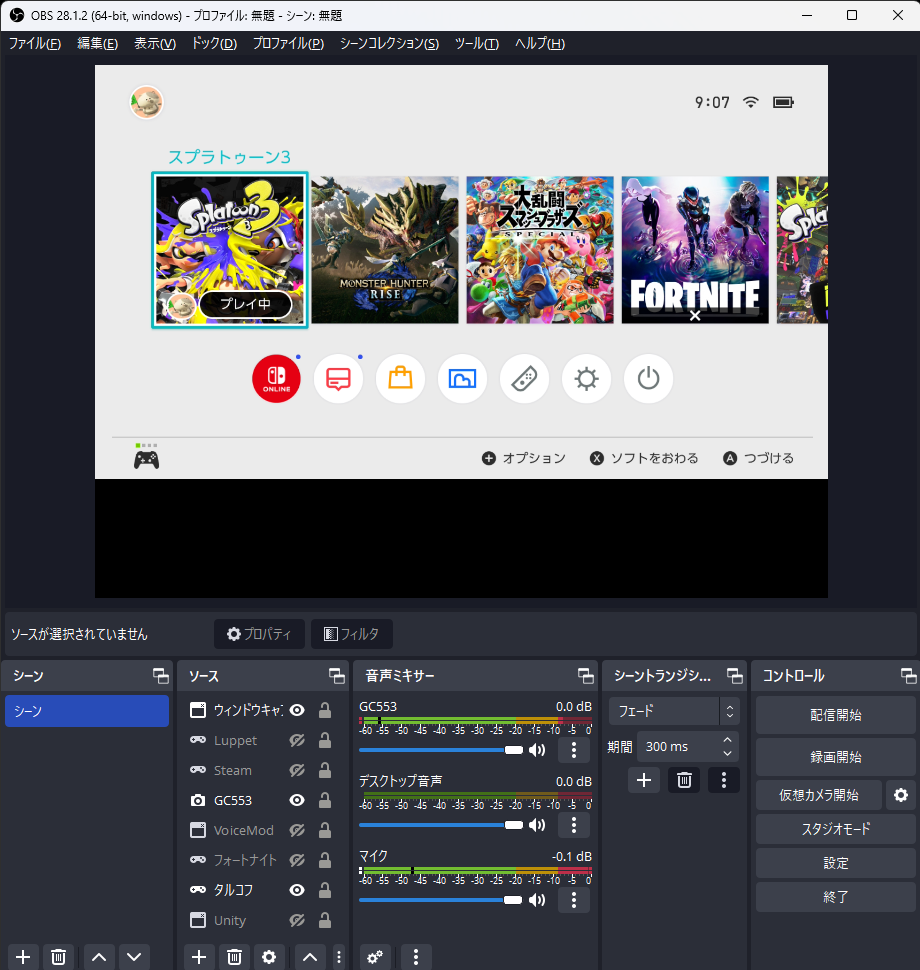
インストールしたら、各ソフトウェアで設定を行い、ゲーム画面を映しましょう。
ここでは、利用者の多いOBSで解説します。
RECentraを開いていない状態で、OBSを開いてください。
ゲーム画面を表示させたいシーンを選んで、ソース欄「+」をクリックします。メニューがいろいろ出てきたら、「映像キャプチャデバイス」を選択しましょう。「ソースを作成/選択」というウインドウが出てくるので、わかりやすい名前を付けて「OK」をクリックします。
続いて、表示されたプロパティで「デバイス」欄を確認してください。Live Gamer Ultraが表示されていれば、問題ありません。
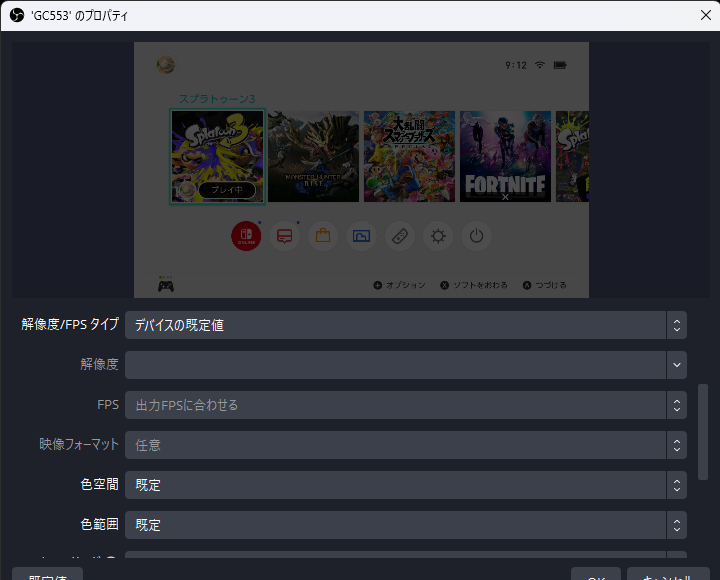
あとは解像度とfpsなどを好みに設定すれば、キャプチャができます。fpsは「出力FPSに合わせる」に設定すれば、特に問題ありません。
ちょっと面倒そうね

あや

よしぞー
ソースにいろんな設定を保存できるので、一度ソースを追加すると次からは本当に楽にキャプチャが撮れるよ!
AVerMedia Live Gamer Ultraのよくある質問
ここまで、AVerMedia Live Gamer Ultra(GC553)についてさまざまな点を解説してきました。最後に、GC553に関するよくある質問の答えを紹介していきます。トラブルの対応なども解説するので、ぜひご参考ください。
おすすめのソフトはある?
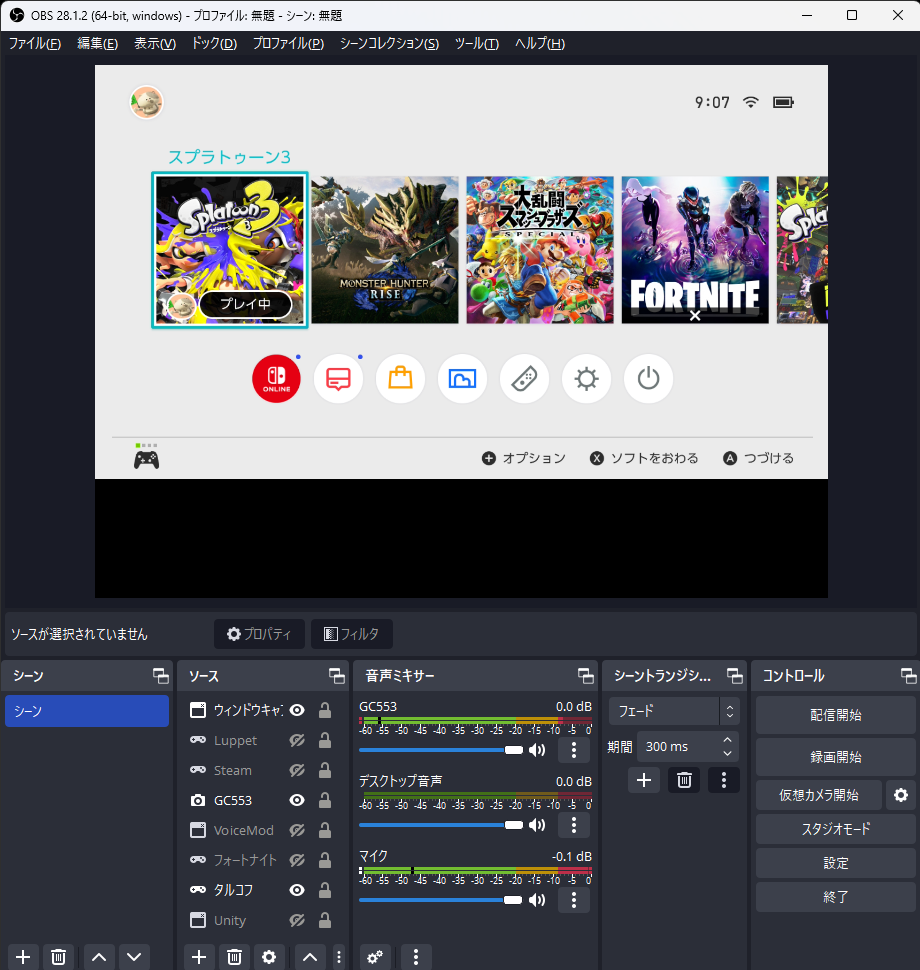
録画と配信に使うソフトウェアは、OBSがおすすめです。配信をする場合は特に、OBSは便利な機能が豊富で使いやすいのでおすすめ。多くの配信者が、OBSを使って配信しています。それだけにネット上の情報も多く、困ったことがあればすぐ調べられるのが良いところです。
さらに、画面レイアウトにもこだわれます。
初心者のうちは普通にゲーム画面を映して、コメントを反映させるだけで使う人も多いです。
ただ、配信を続けるうちに凝りたくなってくるもの。そういうとき、OBSならすぐ対応できます。

よしぞー
OBSはPCゲームのキャプチャー動画を撮影するときにも使うんだけど、GC553に繋ぐゲームも一元管理できるのが嬉しいんだよね
録画・配信時にゲーム音が聞こえないときは?
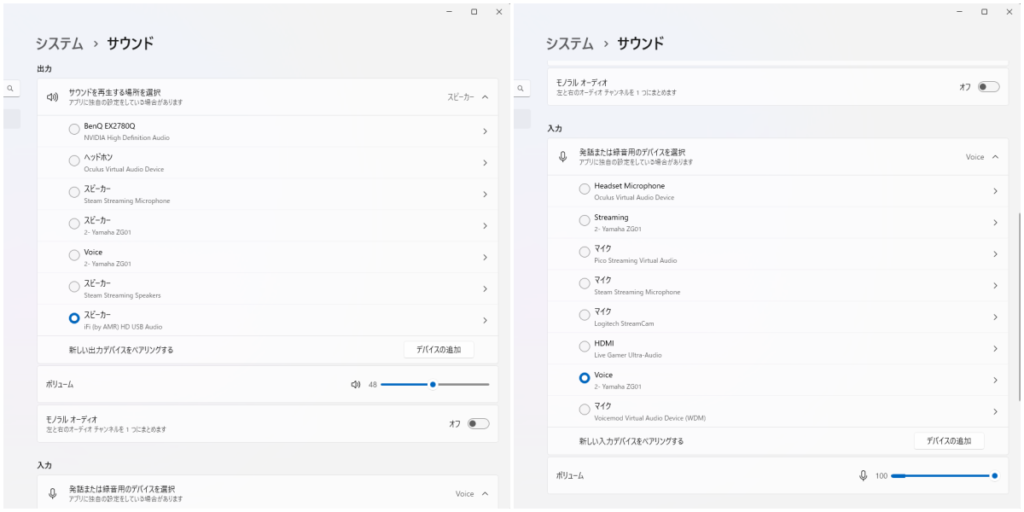
録画・配信時にゲーム音が聞こえないときは、まずヘッドホン・イヤホンの接続先を確認してください。
ゲーム機本体に接続すると、ヘッドホンのみに音が出力されます。OBSまで音が届かないので、ゲーム音が聞こえなくなる仕組みです。ヘッドホンやイヤホンは、PCに接続しましょう。
それでも聞こえない場合は、PC側のサウンド設定に問題がある可能性があります。サウンド設定画面を開き、再生タブをクリックして、使っているヘッドホンを選択してください。
「規定値に設定」をクリックすると、ゲーム音が出るようになることがあります。
また、OBSの設定でデスクトップ音声が規定になっていないケースもあるので、チェックしましょう。
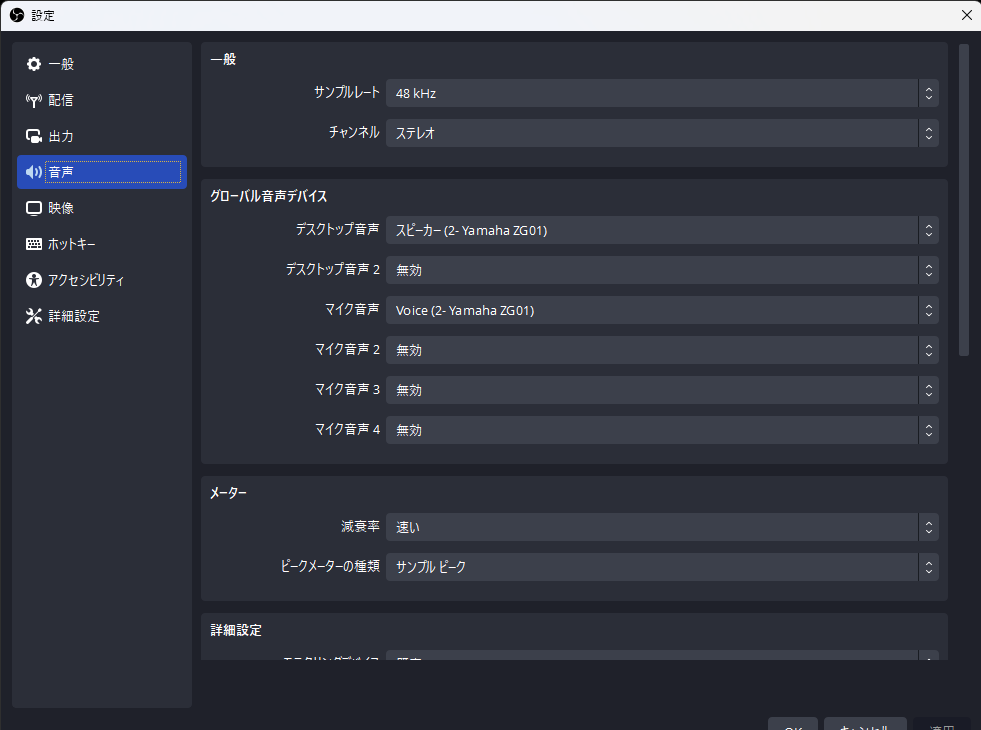
OBS「設定」から「音声」、「グローバル音声デバイス」と移動してください。そこでデスクトップ音声が「規定」になっており、デスクトップ音声2が「無効」になっていれば問題ありません。
なっていなければ、設定しましょう。
GC553のゲーム画面がOBSに映らないときは?
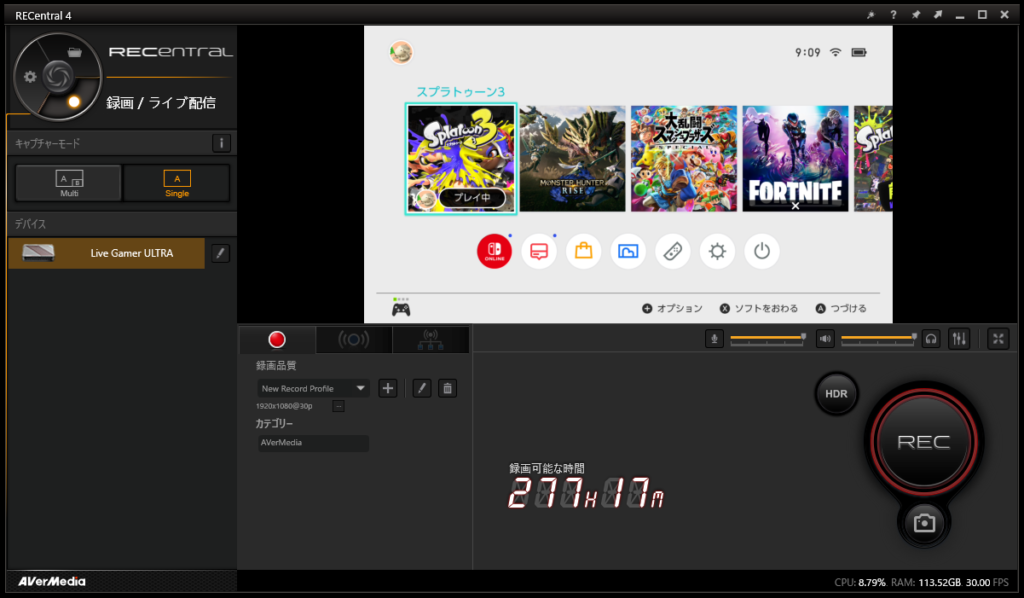
GC553のゲーム画面がOBSに映らないときは、まずRECentralをインストールしたか確認してください。
OBSなどを使う場合でも、RECentralをインストールしていないとゲーム画面が映りません。
ただし、OBSとRECentralとが同時に開かれていても、OBSにゲーム画面が表示されなくなります。
他にも原因あったりする?

あや

よしぞー
USB2.0に接続してしまってるとかが、よくある原因だね
この場合は、USB3.0に接続しなおすと改善されます。
また、前述の通り初期不良などで付属ケーブルがしっかり認識されないことがあるので、どうしても映らない場合はケーブルを変えてみましょう。
AVerMedia Live Gamer Ultra GC553のレビューまとめ
ここまで、AVerMedia Live Gamer Ultraについてレビューしてきました。
4Kの高画質で録画できたり、HDR録画ができたりと性能面は申し分ありません。付属ソフトの質も高く、定番編集ソフトもついてくるのでコスパが非常に高いです。
難点がないわけではありませんが、事前に診断ツールを使ったり予備のケーブルを用意したりすれば解決できます。
興味があれば、購入して損がないキャプチャーボードですよ。

