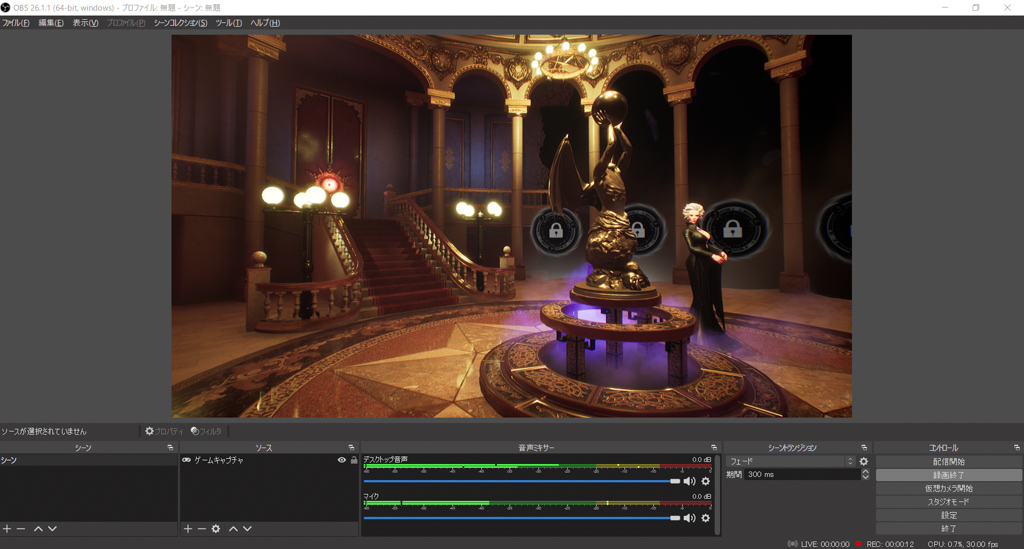ゲーム実況をするなら、録画ソフトは必須です。録画ソフトにこだわることが、動画の質を左右することもあります。例えば、動作が不安定なソフトを使うと録画中の表示があるのに、録画を終えてみると録画ができていないこともあるんです。
そこで今回は、ゲーム実況で使える録画ソフトを選ぶ際のポイントと、おすすめの録画ソフトを紹介します。
目次
録画ソフトを選ぶ際のポイント
録画ソフト選びは、重要です。先述したような録画エラーを防ぐため、使いにくいソフトに嫌気が差して動画投稿から遠ざからないために、しっかり選びましょう。録画ソフトを選ぶ際のポイントとしては、以下の5項目が重要です。
有料か無料かを決める
まずは、有料ソフトを使うか、無料ソフトを使うかを決めましょう。録画ソフトには、厳密に言えば有料、無料、体験版の3種類があります。体験版は有料ソフトを期間限定、または無期限だけど機能に制限がかかった状態で使えるというものです。
完全無料のフリーソフトはあまり多くはないので、体験版を使ってから有料ソフトを使うのが一番正攻法でしょう。
体験版なら合わないと思ったらすぐ切り替えられますからね。
ただ、中には体験版はロゴが入るソフトもあるので、注意が必要です。そこのところも加味して、考えましょう。
キャプチャ機能をチェック
録画ソフトのキャプチャ機能には、種類があります。
- デスクトップ画面キャプチャ
- DirectXを使用したゲームの録画
- HDMIに接続された機器の映像のキャプチャ
三番目は録画ソフトというよりも、キャプチャボードの機能ですね。コンシューマゲームなら、キャプチャボードに付いてくるソフトで録画するのが最も手っ取り早いです。
PCゲームであれば、上2つの機能を備えたものが選択肢に入ります。デスクトップ画面をキャプチャする機能は一見対象が幅広く便利なようですが、ゲームのウインドウサイズに調整しなければならず面倒です。
さらに、フル画面だと少し録画しにくい傾向があります。
DirectXを使用したゲームの録画は対象が比較的少ないですが、たいていのゲームに使われているので問題はありません。
また、デスクトップ画面の録画とゲーム録画の2つが可能なソフトもあります。
自分の環境などと照らし合わせて、じっくりと選びましょう。
おすすめは、両方できるソフトです。
機能性をチェック
録画ソフトの機能は、ソフトによって異なります。例えば、よくあるのは以下の機能でしょうか。
- マイク録音機能
- タイマー録画機能
- スクショ機能
- スクショ連続撮影機能
- ホットキー
- ハードウェアエンコーダー
マイク録音機能は、あってもなくても良いです。より動画制作をやりやすくするなら、別撮りの方が良いので無くても困ることはありません。ただ、マイク音声データを別ファイルにして保存する「別撮り機能」が搭載されているソフトもあります。かなり便利なので、そういった機能があるかどうかチェックしておきましょう。
タイマー録画も、不要だと言えば不要です。
スクショ機能とスクショ連続撮影機能は、あったほうが良いでしょう。サムネイルづくりに役立ちます。特に連続撮影機能があれば、サムネイルにしたいシーンを逃さずスクショできるうえに、複数のカットから選べるので便利ですよ。
その他、ソフトの使用目的や好みなどに合う機能があれば、チェックしておきましょう。
解像度設定をチェック
FHDに対応しているPCで、FHD設定でゲームをプレイしたとしても、録画ソフトがFHDに対応していなければ動画の解像度は下がります。ニコニコ動画がゲーム実況の主戦場だったときは画質が低くても受け入れられていましたが、今はそうではありません。
Youtubeのゲーム実況の解像度は、最高FHDくらいあるのが一般的です。
録画ソフトが高解像度に対応しているかどうか、チェックしておきましょう。
出力形式をチェック
録画ソフトによって、録画ファイルの出力形式が異なります。よくあるのが、aviですね。Windows標準の拡張子で、汎用性が高く、多くの編集ソフトで使えるのがメリットです。ただ、コーデックをインストールしないと再生ができません。
mp4は、より一般的な動画ファイルの拡張子です。どんな環境でも再生できますし、aviよりも高画質を保ちやすいという特徴があります。
ただ、編集ソフトだと逆にmp4に対応していないケースもあるので注意が必要です。その場合、拡張機能などをインストールすることで解決することもあります。
また、ソフトによっては録画ファイルをそのソフト独自のプロジェクトファイルとして保存するものもあるので注意しましょう。
動画編集をしてから投稿をするのなら、avi出力ができれば問題ありません。
おすすめ録画ソフト5選
ここまで、録画ソフトを選ぶ際に見ておくべきポイントを紹介しました。正直なところ、録画ソフト選びは全く難しくはありません。条件をあらかじめ洗い出しておいて、それに合うものを探すだけです。ただ、少しでも録画ソフト選びを手助けすべく、おすすめソフトを無料有料問わず6つ紹介します。
B’s動画レコーダー 9
B’s動画レコーダー 9は、web動画を録画する有料のソフトです。
著作権保護のかかったものでなければ、2ステップの簡単操作でなんでも録画することが可能。
YouTubeやウェビナー、講義やライブ配信など、さらにwebに限らずパソコンの画面内に表示されるものなら録画できます。
画面をそのまま録画するため、ゲーム動画の収録ももちろん可能。マイク収録も可能なため簡単にゲーム実況動画などを作成することが可能です。
Bandicam
Bandicamは、ここ何年も定番ソフトとして柄使い続けられている人気録画ソフトです。初心者でも、上級者でも使いこなすことができます。UIは直感的で使いやすく、特に説明などをされなくても録画は可能です。
解像度設定も幅広くできますし、フレームレートや負荷も調整できます。自分の環境に応じて設定できるので、かなり優秀です。
特に何も考えずBandicamを選んでも問題はないでしょう。
ただ、無料版には少し注意が必要です。無料版は10分間の録画時間制限があります。さらに、ロゴも表示されてしまうんです。
透かし消去ソフトを利用してロゴを消す方法はありますが、録画時間制限はどうしようもありません。
お試し感覚で動画を1つか2つ録画し、使い方を覚えたら有料版に移行することをおすすめします。
ロイロゲームレコーダー
ロイロゲームレコーダーは、録画ソフトでは珍しい完全無料ソフトです。
Bandicamもかなりシンプルなソフトですが、ロイロはさらにシンプル。基本的には、録画するゲームを選んで録画ボタンを押すだけです。別撮りはできませんが、マイク音声録音もできます。
機能はかなり絞り込まれているものの、解像度・フレームレート・画質のカスタマイズは可能です。
ただ、画面キャプチャはできません。ロイロゲームレコーダーが認識したゲームの画面のみ、録画できます。PCゲームを録画するには全く困りませんが、ブラウザゲームなどには使えないので注意しましょう。
Wondershare Filmora
Filmoraは正確に言えば、動画編集ソフトですが、録画機能もあります。
編集機能に関しては、有料ソフトにしては物足りないため、録画ソフトと割り切って使うのが良いでしょう。Filmoraで録画して出力してから、他の編集ソフトを使うほうがクオリティを高められます。
ただ、編集機能も機能が絞られているとはいえ、初心者にはわかりやすいので入門用としてはおすすめです。
肝心な録画機能ですが、ロイロのようなゲームを認識して録画する機能はありません。基本的には、画面キャプチャになります。スクリーンを指定してキャプチャできるので、範囲指定は楽です。ゲームを開いたらFilmoraでスクリーンを指定し、録画開始ボタンを押せば完了。
出力も、avi、WMV、FLV、MPEG-2などの形式があります。aviで出力しておけば、他の編集ソフトを使う場合でも困らないでしょう。
OBS Studio
OBS Studioは、生放送などの配信用フリーソフトです。基本的には配信に使うものですが、ゲーム画面の録画もできます。配信・動画がこれひとつでまかなえる、省エネソフトです。
しかも、録画機能はただのおまけと思いきや、機能が充実しているんですよ。意外と搭載しているソフトが少ないマイク音声別撮り機能、ハードウェアエンコードにも対応しています。
キャプチャ機能も画面録画だけでなく、DirectXを使用したゲームの指定録画も可能です。
ただ、録画機能を使うには多少設定をいじる必要があります。ネット上で情報を探せばすぐに出てくるので、調べながら設定をいじるのが苦にならない人にはおすすめです。
Shadow Play
Shadow Playは、NVIDIAのGPUに標準搭載されています。GeforceGTX600番台以降にしか搭載されていませんが、該当するGPUが搭載されたPCを使っている人なら選択肢に入れても良いでしょう。
標準ソフトではあるものの、機能はかなり良いです。高解像度にも対応していますし、マイク音声の別撮り機能、生配信機能まであります。バックグラウンド録画も可能、録画時の負荷も超低負荷です。
標準ソフトということもあり、操作も簡単。
また、自分がキルを取ったシーンを自動でキャプチャする機能や、最大20分間自動で録画するインスタントリプレイなどの便利機能もあります。
搭載されているPCであれば、これを使えばまず困ることはありません。
用途や好みに合わせて録画ソフトを選ぼう!
ゲーム実況で使いやすい録画ソフトを5つ紹介しました。完全無料なのは、ロイロとShadow Play、OBSの3つですね。どれも無料ソフトにしては機能が豊富で使いやすいので、おすすめです。もちろん、有料ソフトのBandicamなども多機能・低負荷・初心者向けの三拍子が揃っていておすすめできます。
自分に合ったものを使いましょう。